윈도우 컴퓨터만 사용하다가 애플 맥북을 처음 보니 코맨드(⌘) 키가 생소한데요, 윈도우에서 클립보드 복사・붙여 넣기 하려면 Ctrl 키를 조합하지만, 애플 맥북에서는 코맨드(⌘) 키를 사용합니다. 복사하려면 코맨드(⌘)-C, 붙이려면 ⌘-V 키를 누르죠. 윈도우를 닫을 때도 ⌘-Q키를 사용합니다. 그러면 애플 맥북에서는 코맨드 키가 컨트롤 키냐? 그렇다고 할 수 없는 것이 컨트롤 키처럼 보이는 Control 키가 있습니다.
맥북에어 코맨드키와 컨트롤키
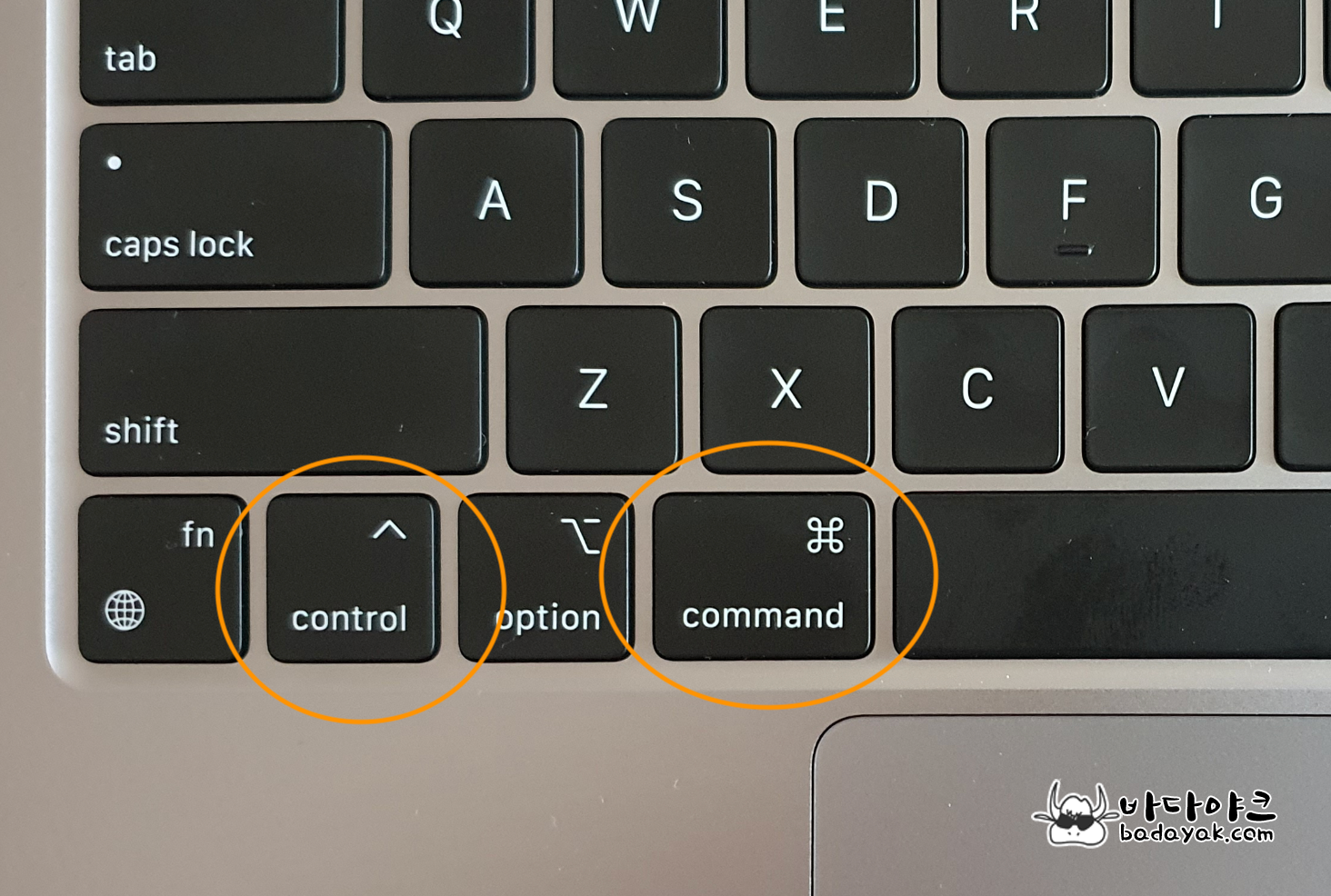
윈도우 유저로서는 코맨드(⌘)키로 Ctrl 키를 대체하는 것 같은데 왜 Ctrl 키처럼 보이는 Control 키가 따로 있는 것인지 이해가 안 되네요. 이해력이 떨어지는 것은 저의 문제이고 답답한 것은 Ctrl 키를 사용하던 습관이 쉽게 바뀌지 않는다는 것입니다. 애플 맥북에어를 구매한 지 며칠 되지 않았지만, 윈도우 노트북과 번갈아가며 작업해야 해서 위치가 전혀 다른 코맨드(⌘) 키를 눌러서 Ctrl-C, Ctrl-V를 타이핑하기에는 너무 불편합니다.
애플 맥북을 있는 그대로 사용해야 맥북답게 사용하는 것이겠지만, 어디 Ctrl-C와 Ctrl-V 뿐이겠습니까, Ctrl-X, Ctrl-F, Ctrl-S, Ctrl-U, Ctrl-Z, Ctrl-Tab 등등 자주 사용하는 조합을 타이핑하려면 그때마다 코맨드(⌘)키를 눈으로 찾고 손가락을 어색하게 오므려야 합니다. 그래도 익숙해 지기를 바랐지만, 도저히 참지 못하고 컨트롤키와 코맨드키를 서로 바꾸는 방법을 찾게 되었습니다.
fn 키와 코맨드 키 기능 교환
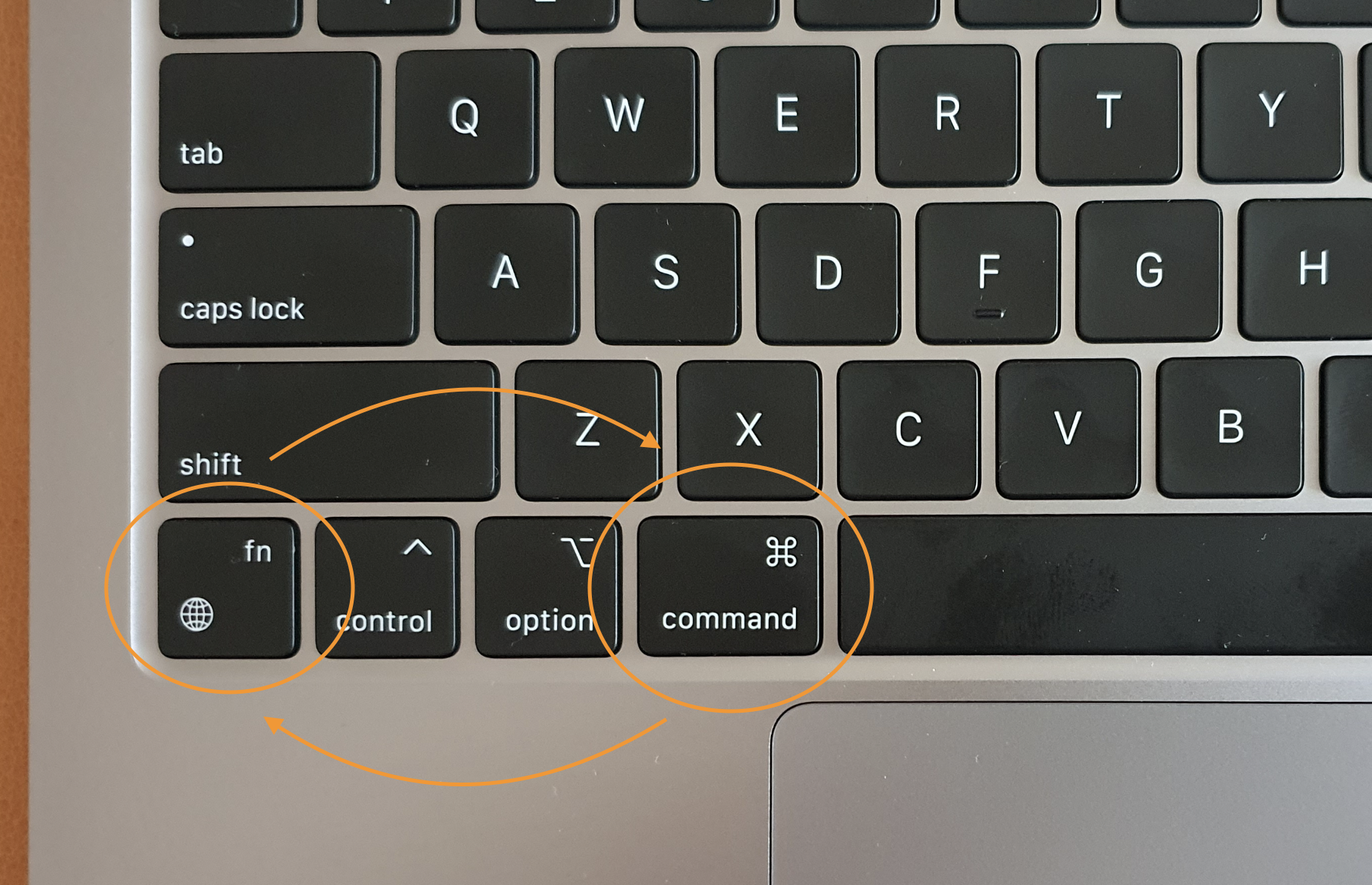
하필 fn키가 맨 좌측에 있어서 control보다는 fn키와 코맨드 키를 바꾸는 것이 더 편하겠네요. 이제 윈도우의 키보드 리맵핑 프로그램 sharpkeys 같은 맥북용 프로그램을 찾으면 되는데요, 반갑게도 이 정도의 키 교환은 맥북용 키보드 리맵핑 프로그램이 필요 없습니다. 시스템 설정에서 키보드 옵션에 있는 보조키를 변경하면 됩니다.
맥북에어 단축키 변경
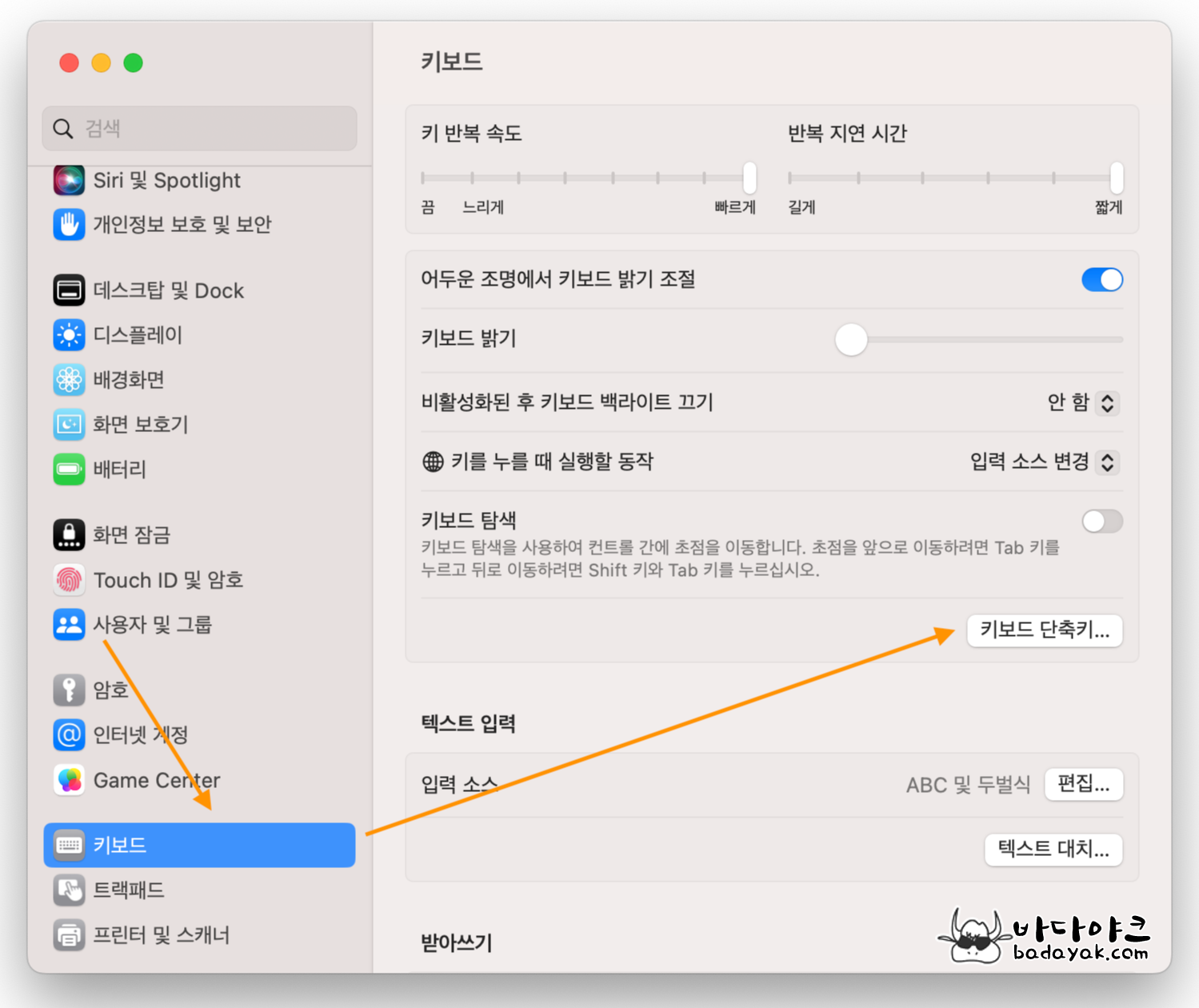
메뉴 바에서 애플 마크>>시스템 설정>>키보드>>키보드 단축키... 버튼을 차례로 클릭합니다.
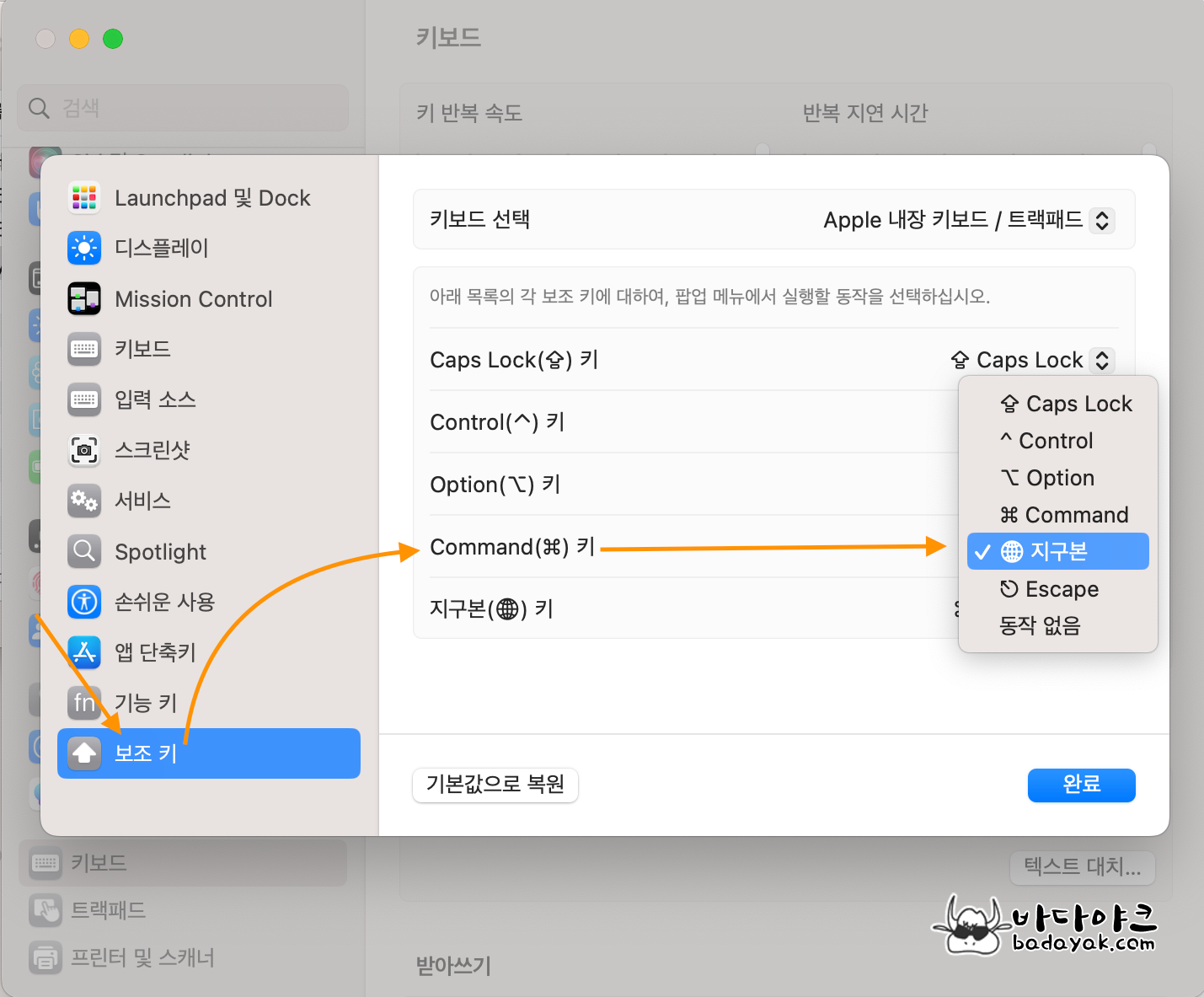
보조키를 선택하고 Command(⌘) 키의 기능을 fn키에 해당하는 "지구본"으로 변경합니다.
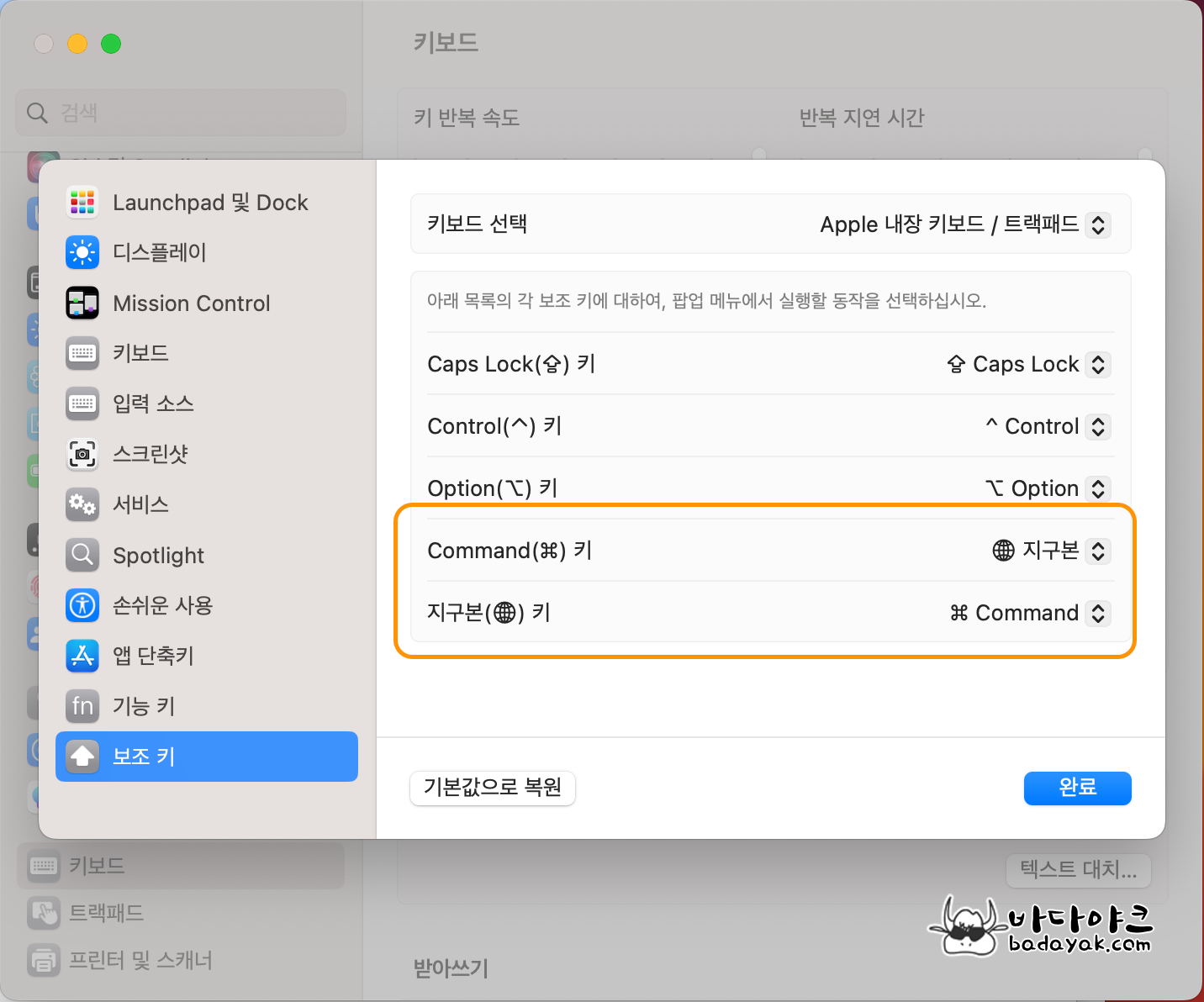
지구본 키는 코맨드키로 바꾸어 줍니다. 이렇게 변경하면 윈도우 컴퓨터처럼 키보드의 맨 왼쪽에 있는 Ctrl키를 사용하듯 코맨드(⌘) 키를 사용할 수 있습니다.
이렇게 키를 리맵핑해서 사용하면 손가락이 기억하는 대로 타이핑할 수 있지만, 단점은 fn키에 할당된 코맨드(⌘)키를 Control 키라고 생각하면서 타이핑하게 된다는 점입니다. 그래서 애플 맥북을 맥북답게 사용하지 못하는 것 아닌가 하는 아쉬움이 듭니다. 특히, 이렇게 키를 바꾸면 스페이스 키 옆에 있는 코맨드(⌘)키도 제 기능대로 사용할 수 없습니다. 그러나 Ctrl 키 조합을 너무 자주 사용해서요. 저와 같은 경우를 위해서 키를 교환할 수 있도록 맥북에서는 보조키 설정을 제공하는지도요.
아쉬운 애플 맥북 한영 전환 키
그렇다면 한영 전환도 다른 키로 바꿀 수 있으면 좋겠습니다만, 변경할 수는 있어도 Shift-Space 지정은 안 됩니다. 꽤 오랫동안 윈도우 컴퓨터에서 Shift-Space로 한영 모드를 바꾸어 왔습니다. 한영키가 있지만, 키보드마다 위치가 달라서 불편하고 없는 경우도 있어서 아예 사용할 생각을 하지 않았습니다.
코맨드(⌘) 키를 키보드의 맨 왼쪽에 있는 fn키와 바꾸었으니 한영 전환 키를 ⌘-Space로 바꾸어 보았습니다. 윈도우 컴퓨터에서는 jwShiftSpaceKey로 Ctrl-Space키로 한영 전환하게 하면 애플 맥북과 윈도우 컴퓨터에서 같은 방법으로 한영 전환을 할 수 있겠다는 생각도 들고요. 손목을 많이 꺾어야 하지만, 당분간 이 방법을 사용해 보려고 합니다.
애플 맥북에서 한영 전환은 Caps lock키를 새끼손가락으로 툭 누르는 것이 편하네요. 맥북처럼 윈도우에서 Caps lock키를 짧게 누르는 것과 길게 누르는 차이에 따라 키를 지정할 수 없어서 똑같이 따라 하기는 어렵습니다만, 키보드 리맵핑 프로그램으로 Caps lock 키와 한영 전환 키를 바꾸었습니다. 애플 맥북에서는 Caps lock을 짧게 누르면 한영 전환, 길게 누르면 대소문자가 전환이 됩니다. 윈도우 노트북에서도 이렇게 되면 좋을 텐데 말이죠.
정리해서 말씀드리면, 키보드에서 맨 왼쪽에 있는 fn(지구본) 키를 코맨드(⌘)로 변경해서 윈도우 컴퓨터에서 Ctrl 키를 누르듯이 바꾸었고, 코맨드(⌘)-Space로 한영 전환하도록 설정해서 키보드의 맨 왼쪽에 있는 fn키와 Space 키로 한영 전환하게 하고 윈도우 컴퓨터에서는 jwShiftSpacekey로 Ctrl 키와 Space로 한영 전환하게 설정하고 또한, 윈도우에서 Caps lock 키와 한영 전환 키를 바꾸어서 맥북과 윈도우가 같은 방법으로 타이핑하도록 설정했습니다.
맥북을 사용하면서 Caps lock키로 한영전환하는 방법을 알게 되었고, 윈도우에서 타이핑 습관을 맞추려고 변경해서 작업해 보니 Caps lock 키 한영 전환이 생각 외로 편하네요. Ctrl-Space는 손목을 많이 꺾어야 해서 힘이 듭니다. 윈도우 컴퓨터의 한영 키는 키보드마다 위치가 다르고 없는 경우도 있지만, Caps lock은 같은 위치에 꼭 있는 키라서 애플 맥북이든, 윈도우든 익숙해지면 매우 편할 것 같습니다.
윈도우 컴퓨터와 맥북에서 한영 전환을 같은 방법으로 전환할 수 있는 방법을 정리해서 올렸습니다. 윈도우와 맥북을 함께 사용하시는 분은 참고하세요. 그리고 더 편한 방법을 알고 계시면 댓글로 알려 주시면 감사하겠습니다.
'컴퓨터 > 애플' 카테고리의 다른 글
| 애플 맥북 클립보드 확장 앱 추천 Maccy (0) | 2023.01.25 |
|---|---|
| 애플 맥북과 윈도우 한영 전환 방법 통일 (0) | 2023.01.23 |
| 애플 맥북 에어 시간대 변경 방법 (2) | 2023.01.21 |










