오닉스 포크3는 전자책이지만, 엄연히 안드로이드 디바이스입니다. 오닉스 포크3의 최고의 장점이죠, 구글 플레이로 리디북·밀리의서재와 같은 여러 가지 이북리더 앱을 설치할 수 있습니다. 안드로이드 휴대폰처럼 화면 캡쳐도 당연히 할 수 있으며, USB 케이블로 윈도우 컴퓨터와 연결해서 윈도우 탐색기로 캡쳐한 이미지를 복사할 수 있습니다.
오닉스 포크3 화면캡쳐 방법
다만, 오닉스 포크3에는 버튼이 전원뿐이어서 버튼으로 화면 캡쳐할 수 없고 "네비게이션 볼"에 화면 캡쳐 기능을 추가해서 실행합니다. 네비게이션볼이라고해서 특별할 것 없습니다. 오닉스 포크3를 실행하면 항상 화면 위에 떠있는 조그만 동그라미 그림이 네비게이션볼입니다.

네비게이션볼을 선택하면 볼 주변으로 기능을 수행하는 작은 버튼이 나옵니다. 이 버튼 중에 하나를 화면 캡쳐 버튼으로 바꾸어서 화면 캡쳐합니다. 그러면 어떻게 네비게이션볼에 화면캡쳐 버튼을 추가하는지 과정을 설명하겠습니다.
네비게이션볼 설정
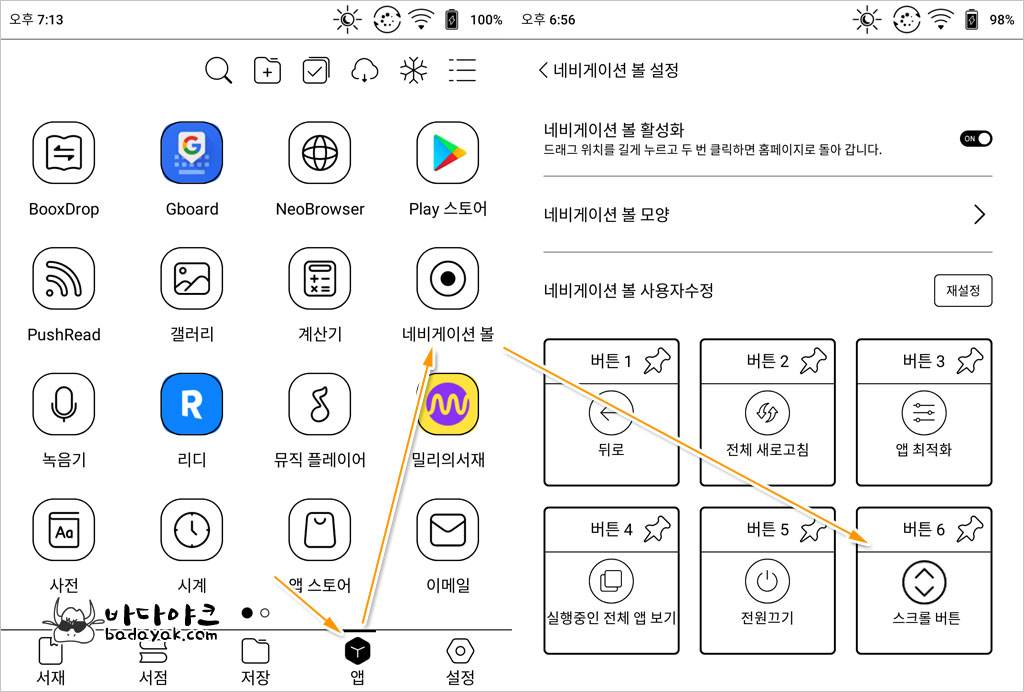
오닉스 포크3의 메인화면에서 앱을 선택하고 "네비게이션 볼"을 탭합니다. 네비게이션볼 설정에는 6개의 버튼을 나열하고 어떤 버튼을 사용할지를 선택할 수 있는데요, 이 글에서는 스크롤 버튼을 화면 캡쳐 버튼으로 바꾸겠습니다.
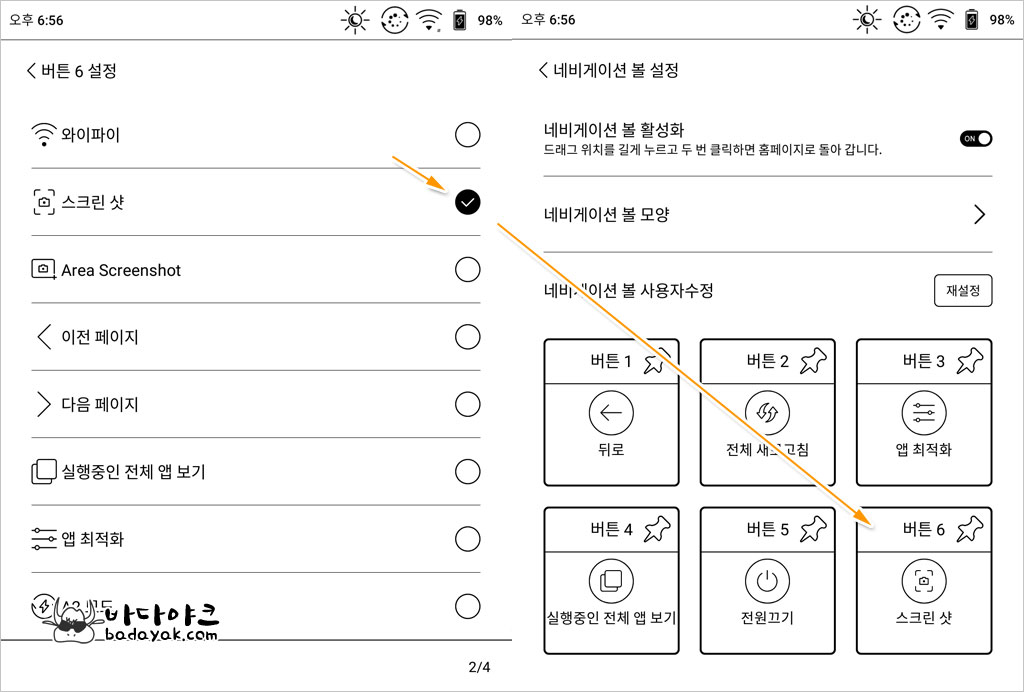
버튼 6을 탭하면 여러 가지 기능이 나오는데요, "스크린 샷"을 선택합니다. 그리고 이전 페이지로 돌아오면 버튼 6이 스크린 샷으로 바뀐 것을 볼 수 있습니다.
오닉스 포크3 네비게이션볼 스크린샷
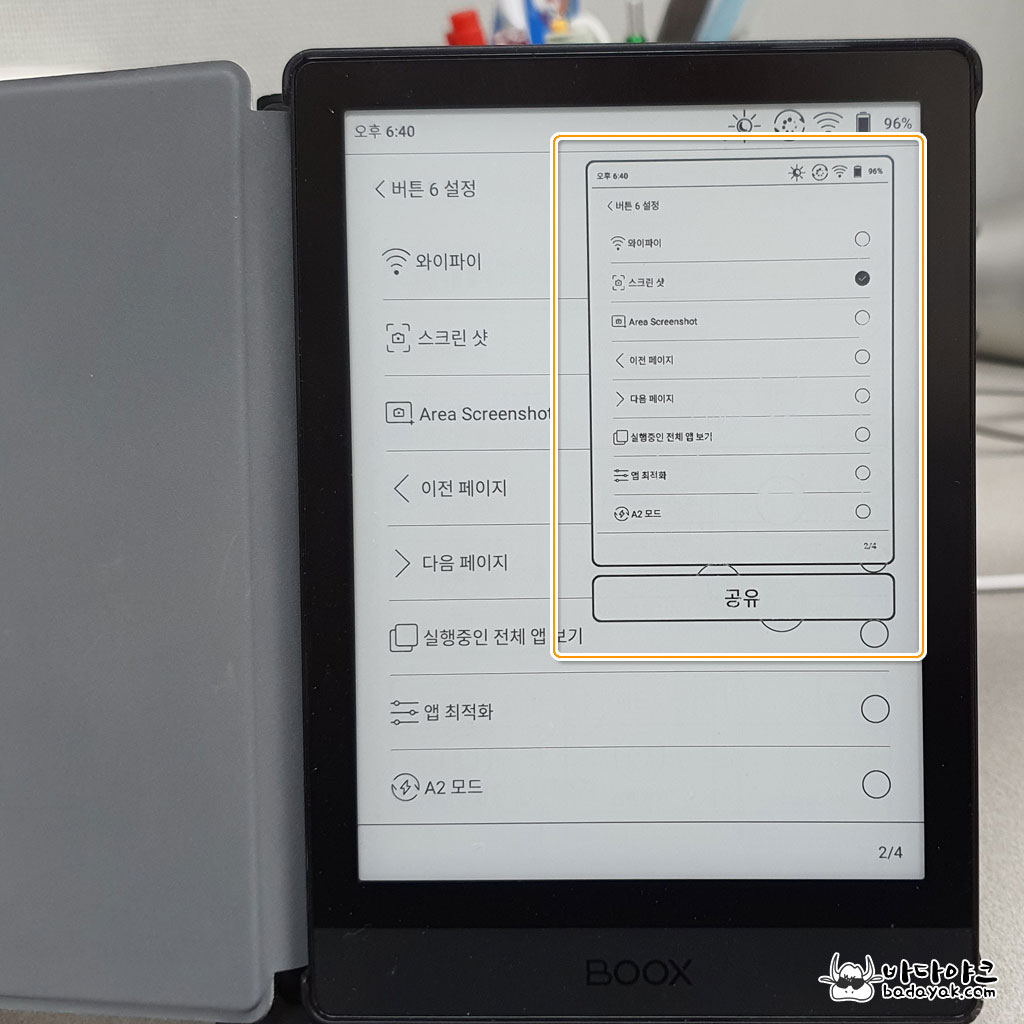
네비게이션볼을 탭하고 화면 캡쳐 버튼을 탭하면 현재 화면을 캡쳐하고 결과를 팝업 윈도우로 보여줍니다. 오닉스 포크3가 인터넷과 연결되어 있다면 공유 버튼을 이용하여 메일로 전송할 수 있습니다. 그러나 공유보다는 컴퓨터에 연결해서 복사하는 것이 대부분일 것입니다. 그것이 편하고요.
윈도우 컴퓨터로 스크린샷 복사
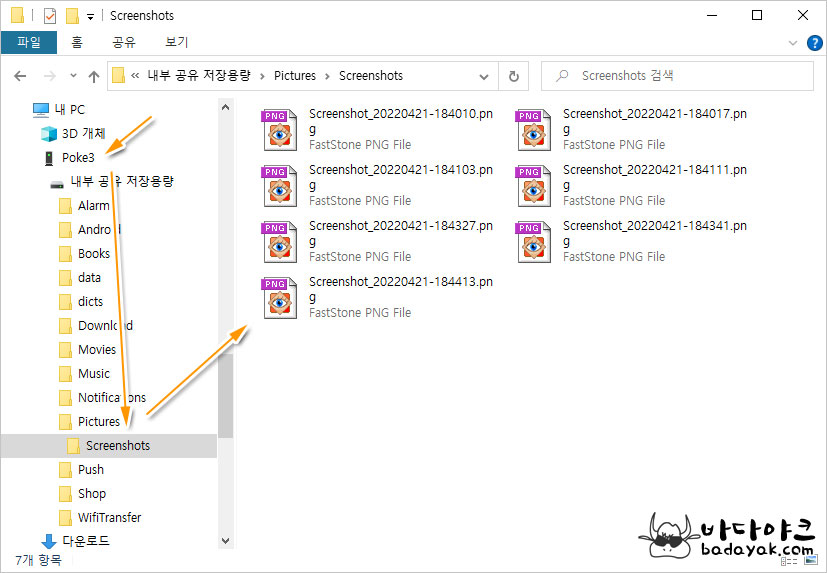
오닉스 포크3를 USB 케이블로 윈도우 컴퓨터와 연결하고 윈도우 탐색기로 오닉스 포크3의 저장 공간을 보면 화면 캡쳐 이미지 파일을 볼 수 있습니다. 캡쳐 이미지를 복사해서 활용하시면 됩니다.
오닉스 포크3가 6인치 이북리더기로 크기가 작아서 전원 버튼뿐입니다. 전면에 홈 버튼이 하나 더 있거나, 옆에 볼륨 버튼이 있으면 조합해서 화면 캡쳐할 수 있었을 텐데 방법이 화면 터치뿐이네요. 아쉽지만, 네비게이션볼을 이용하는 방법도 편합니다.
'모바일 > 전자책' 카테고리의 다른 글
| 오닉스 포크3 이북리더 리모컨 사용법 (0) | 2022.04.28 |
|---|---|
| 오닉스 포크3 필수품 전자책 리모컨 직구 (0) | 2022.03.18 |
| 이북 리더기 추천 필수품 (1) | 2022.03.07 |










