문서 작업을 주로 마이크로소프트 오피스의 워드를 사용해 왔는데요, 여러 사람과 같이 작업하는 경우가 늘어서 점차 구글 문서를 사용하게 되네요. 구글 문서의 기능이 MS워드만큼 화려하고 다양하지는 않지만, 꼭 필요한 기능을 갖추었고, 공유하기 편하고 여러 명이 같은 문서를 같은 시간에 작업할 수 있어서 협업하는 데에는 최고입니다.
구글 문서 쉽고 빠르게 작성 서식 복사 사용 방법
문서 작성을 어떻게 하시나요? 문서 작업을 잘하시는 분의 조언에 따라 처음부터 멋을 내지 않고 일단 내용을 일반 텍스트 문서처럼 모두 적어 놓은 다음에 서식을 바꾸어서 꾸밉니다. 이렇게 하는 것이 문서 작업의 효율을 높일 수 있다고 하네요. 텍스트 입력 중에 서식을 적용하는 것은 핫키를 이용하여 제목 정도 지정합니다. 여기에 같은 단락마다 일일이 서식을 지정하고 변경하기보다는 한 번 만들어진 서식을 복사해서 변경하듯 수정하는 "서식 복사" 기능을 이용하면 빠르게 문서 작업을 진행할 수 있습니다.
즉, 이렇게 문서를 작성하는 것이죠.
- 문서의 내용만 타이핑해서 완료한다.
- 제목이나 번호 정도는 지정한다.
- 문서를 꾸미기 위해 서식을 변경한다.
- 변경된 서식을 복사한 후 다른 곳을 클릭하거나 마우스 끌기로 빠르게 서식을 적용한다.
구글 문서 서식 복사 기능
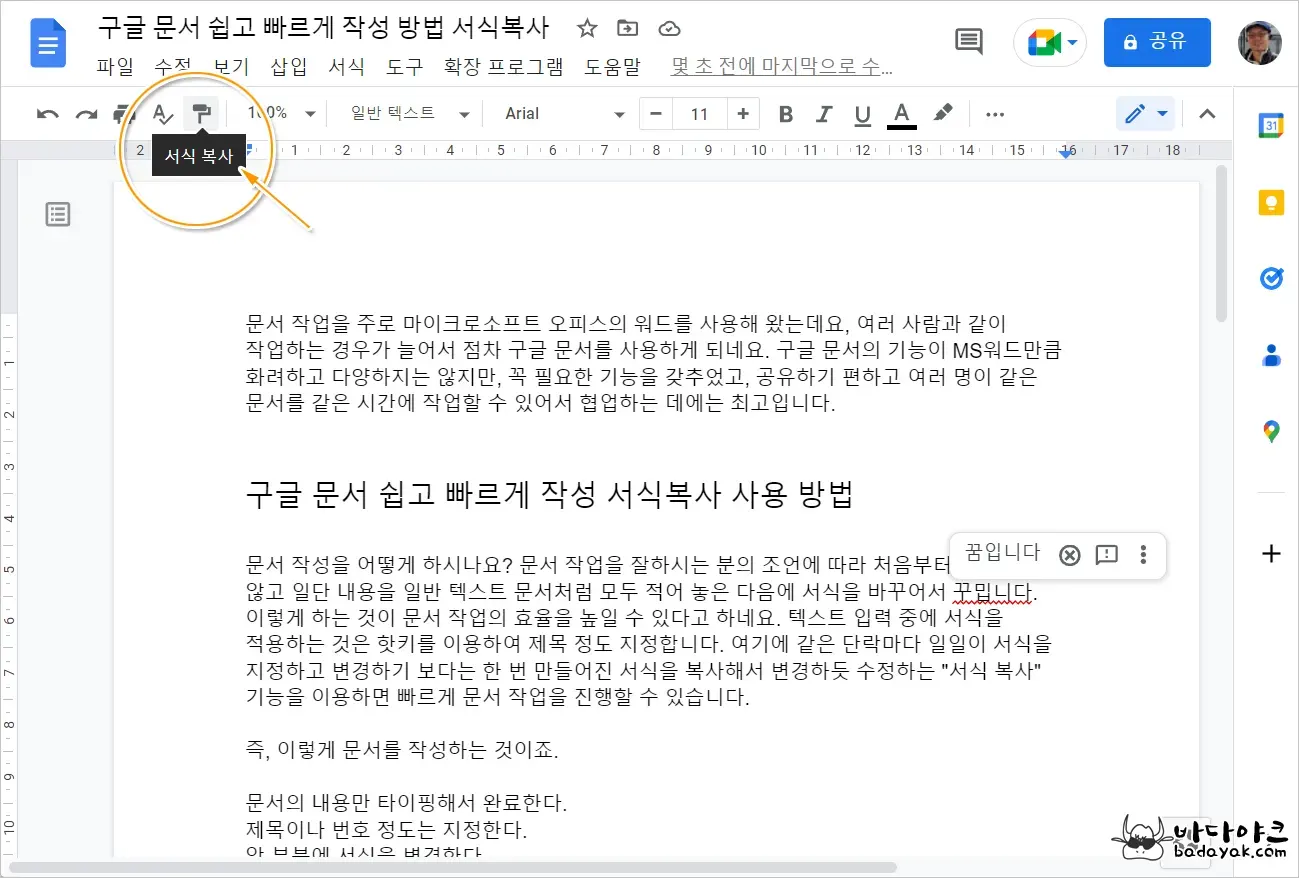
서식으로 변경하면서 문서를 꾸밀 때 "서식 복사" 기능을 사용하면 매우 편하고 빠르게 작업할 수 있습니다.
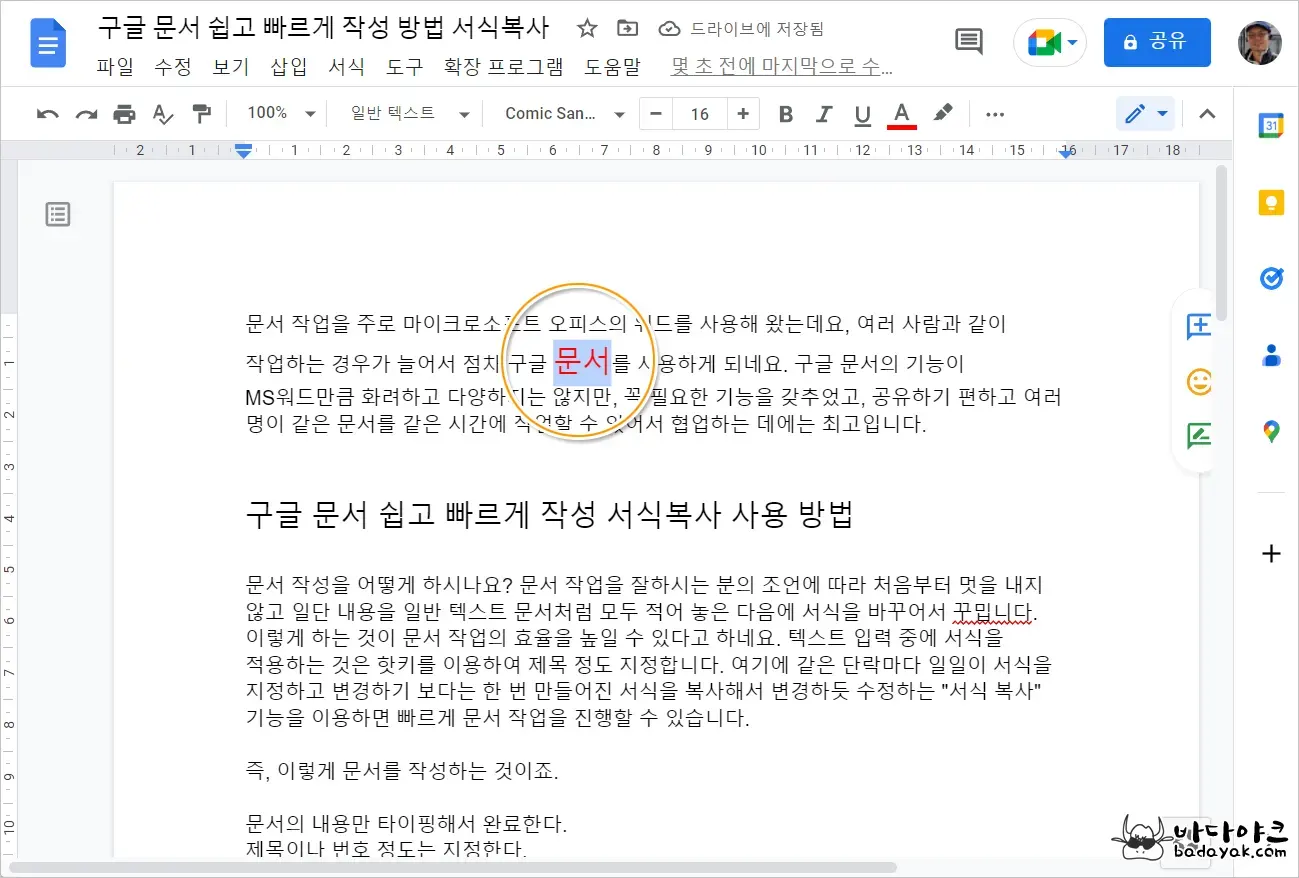
예를 들어 문장에 "문서" 단어를 모두 눈에 띄게 서식을 바꾸고 싶습니다. 그래서 "문서" 단어가 보이면 선택하고, 글자 크기를 키우고 색깔을 바꾸었습니다. 그리고 다음 "문서" 단어를 찾아서 글자 크기를 키우고 색깔을 바꾸고, 이렇게 반복해 나갈 것입니다. 그러나 "서식 복사" 기능을 이용하면, 이 반복 작업이 매우 간단해집니다.
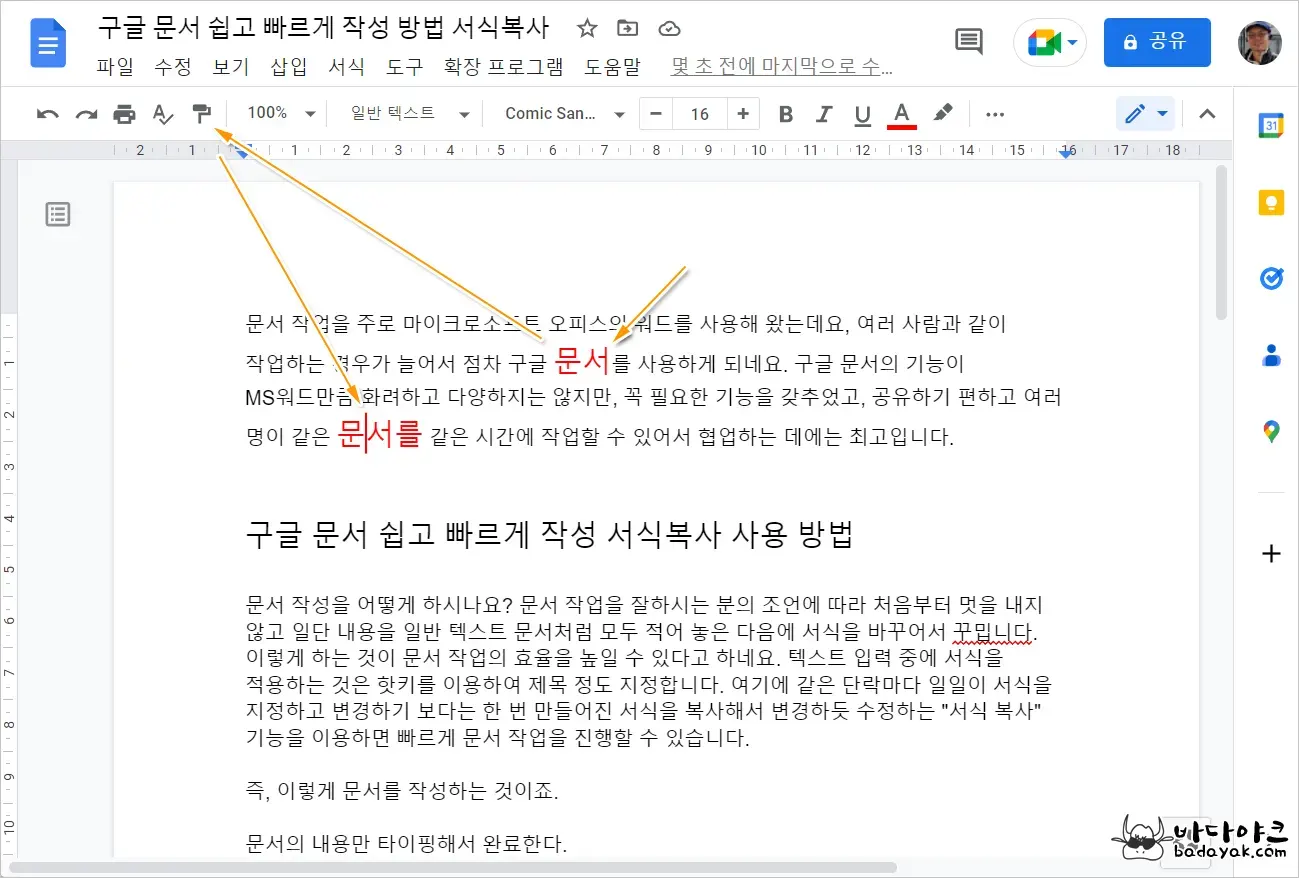
방법은 이렇습니다. (1) 서식을 바꾼 "문서" 단어를 클릭해서 캐럿을 위치한 다음 (2) 서식 복사 버튼을 클릭한 후 (3) 다음 "문서" 단어를 선택하면 동일한 서식으로 바뀝니다. 단어를 선택하고 매번 직접 서식을 변경해 주는 것보다 훨씬 편하고 문서 작업이 빨라집니다. 버튼 이름이 왜 "서식 복사"인지 이해가 되시죠?
구글 문서 서식 복사 사용 팁 두 가지
서식 복사 계속 활성화 방법

다른 단어를 선택하면 "서식 복사" 기능이 해제되는데, 서식 복사 버튼을 연속으로 더블 클릭하면 다시 서식 복사 버튼을 누르기 전까지 계속해서 활성화가 됩니다. 그래서 마우스로 클릭만 하면 서식이 적용됩니다.
마우스 드래그로 서식 복사

클릭뿐만 아니라 서식을 지정하고 싶은 영역을 마우스 끌기(Drag)로도 같은 서식이 적용됩니다.
MS 오피스 워드에서도 사용 가능한 서식 복사
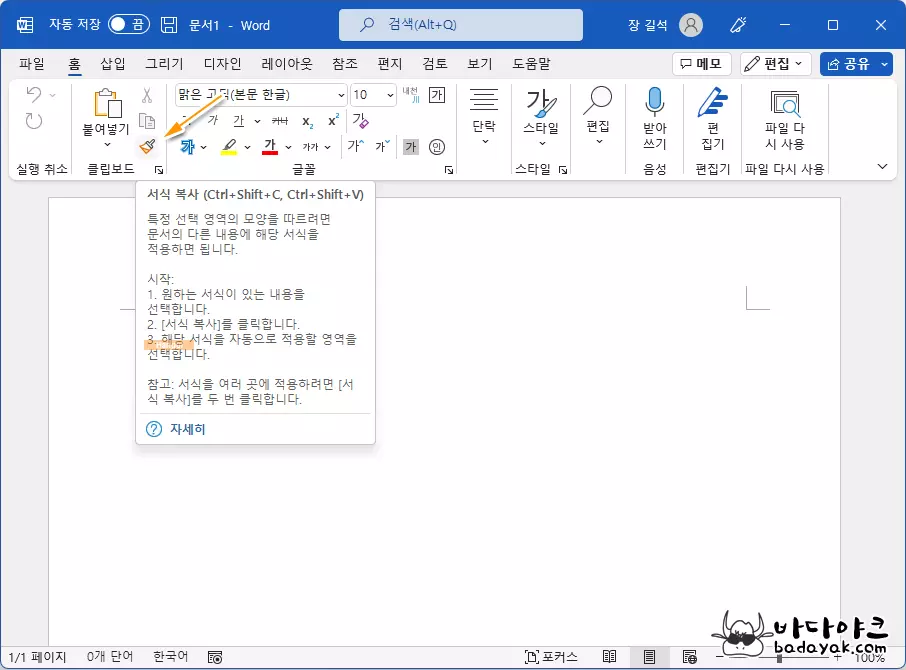
문서 작업을 하다 보면 같은 서식이 반복되는 경우가 많은데, 각 문장을 선택하고 서식을 바꾸는 것보다 "서식 복사" 기능을 사용하는 것이 매우 편합니다. MS 오피스 워드에도 구글 문서와 같이 "서식 복사" 기능이 있습니다. 꼭 사용해 보세요. 문서 작업이 정말 빨라집니다.
'컴퓨터 > 구글' 카테고리의 다른 글
| 구글 크롬 캐럿 브라우징 유용한 기능 두 가지 (0) | 2023.01.01 |
|---|---|
| 구글 스프레드 시트 셀 데이터만 삭제(내용 지우기) (1) | 2022.10.08 |
| 구글 스프레드 시트 앱스 스크립트 실행 방법 (0) | 2022.09.29 |









