윈도우10 노트북 무선 와이파이 공유기로 만들기
윈도우10이 설치된 노트북과 무선 와이파이 동글이가 설치된 데스크톱 컴퓨터라면 무선 공유기로 만들 수 있습니다. 물론, 윈도우11에서도 가능합니다. 요즘은 공유기가 없는 곳이 없어서 과연 이 기능을 쓸 때가 있을까 싶습니다만, 내 방의 와이파이 출력이 낮아서 잘 끊기는데 공유기를 사느니 유선 하나 끌어다가 윈도우10에 연결하고 핸드폰과 태블릿은 윈도10의 무선을 사용하게 하거나, 어쩌다 유선만 설치된 곳에서 같은 방법으로 유용하지 않을까 생각합니다.
윈도우10 무선 공유기 기능은 훌륭하고 잘 작동됩니다만, 큰 기대는 어렵습니다. 큼지막한 안테나가 달린 공유기를 보시면 아시겠지만, 노트북의 와이파이 출력이 크지 않습니다. 저의 노트북 무선 출력이 낮은지 모르지만, 노트북을 공유기까지 생각하고 만들지는 않았을 테니까요. 더욱이 배터리 소모를 줄이려고 저전력으로 설계했을 것이므로 큰 출력을 바라기는 어려울 것입니다.
아~ LTE 유심을 가지고 있는 노트북이라면 무선 공유기로 사용할 수.... 흠~ 핸드폰의 태더링이 더 편하겠군요. 여하튼 쓰임새가 애매합니다만, 프로그램을 설치할 필요가 없고 윈도우10을 무선 공유기로 만드는 방법이 매우 쉽고 간단해서 기억해 둔다면 생각지도 못한 곳에서 유용하게 사용할 수 있을지 모릅니다.
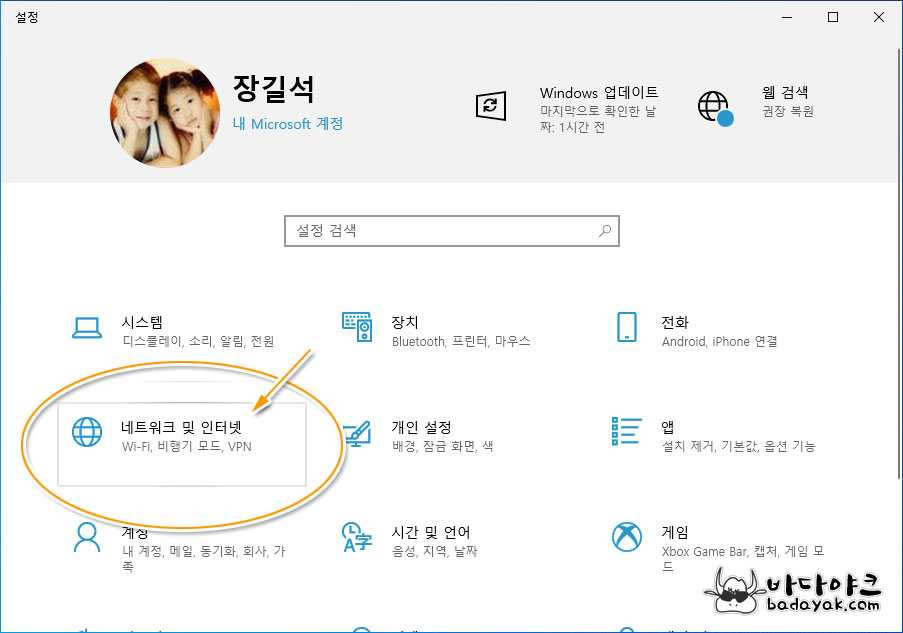
윈도우키+X키를 누르고 설정 메뉴를 실행한 후 "네트워크 및 인터넷" 버튼을 클릭합니다. 윈도우 메뉴 키를 누르고 설정 메뉴를 실행하셔도 됩니다.
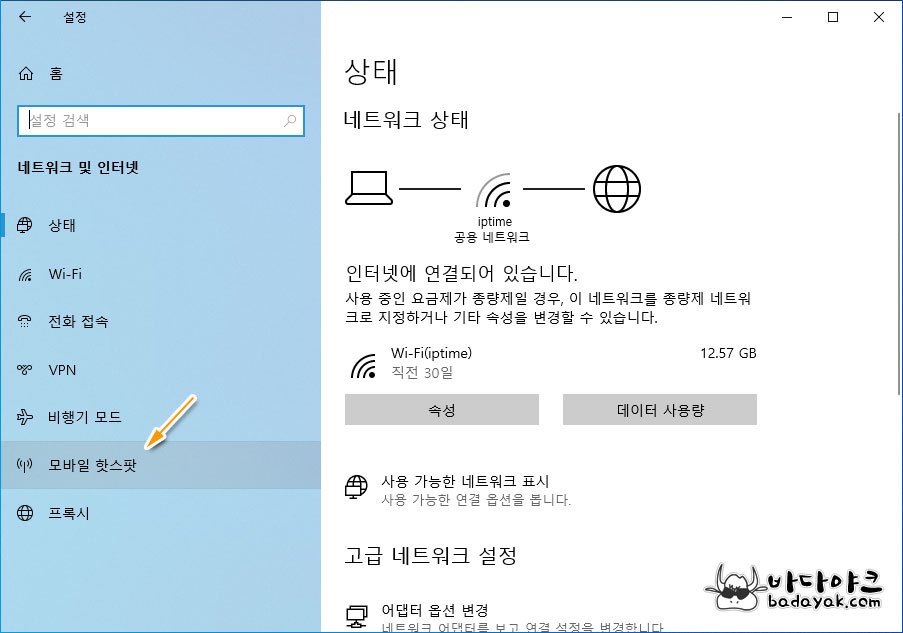
"네트워크 및 인터넷" 항목에서 "모바일 핫스팟"을 클릭합니다.
윈도우10 모바일 핫스팟 켜기
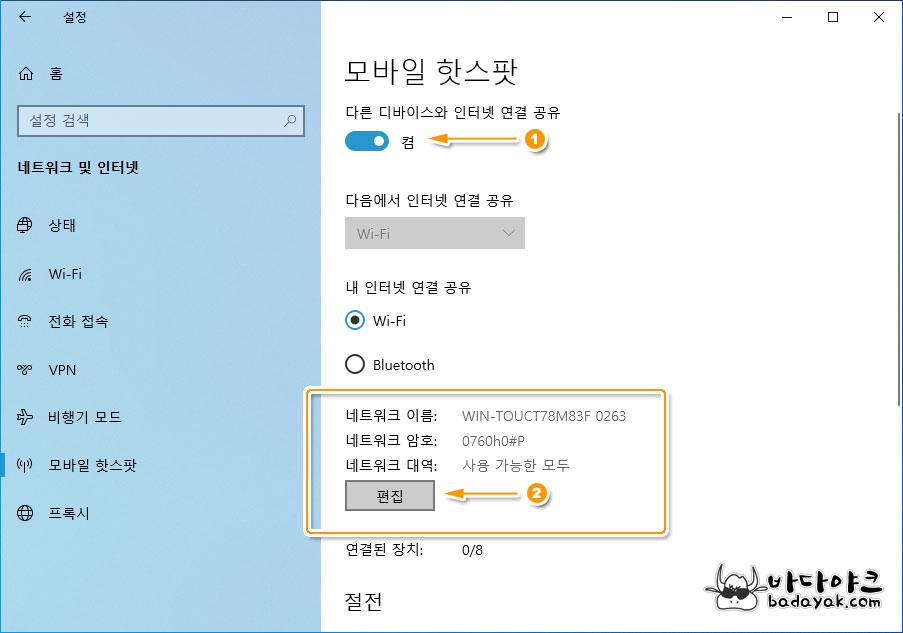
(1) 모바일 핫스팟에 "다른 디바이스와 인터넷 연결 공유" 항목이 있습니다. "켬"으로 체크하면 됩니다. (2) 네트워크 이름과 암호가 자동으로 생성됩니다만, 마음에 들지 않는다면 "편집" 버튼을 이용하여 변경할 수 있습니다.
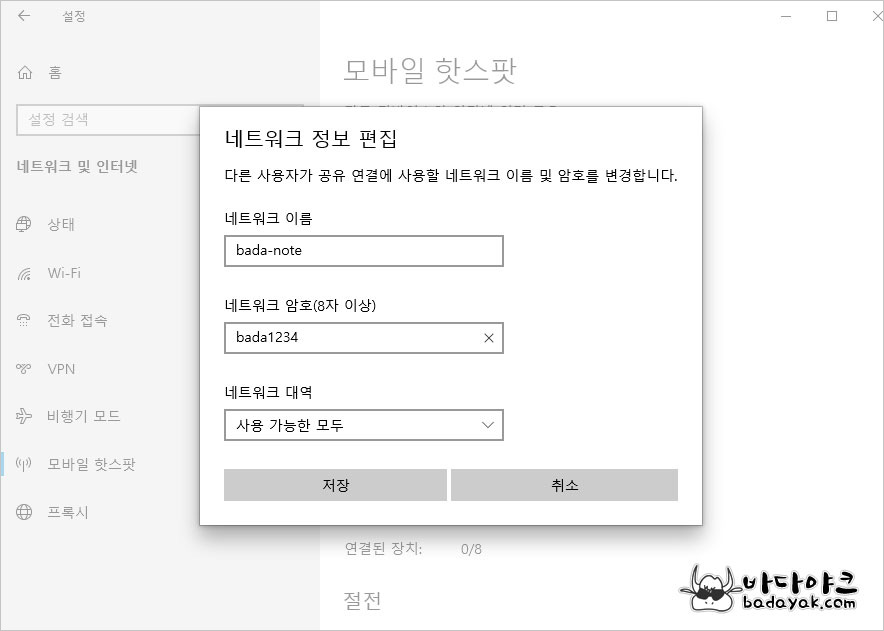
"편집" 버튼을 입력하고 네트워크 이름과 네트워크 암호를 변경했습니다.
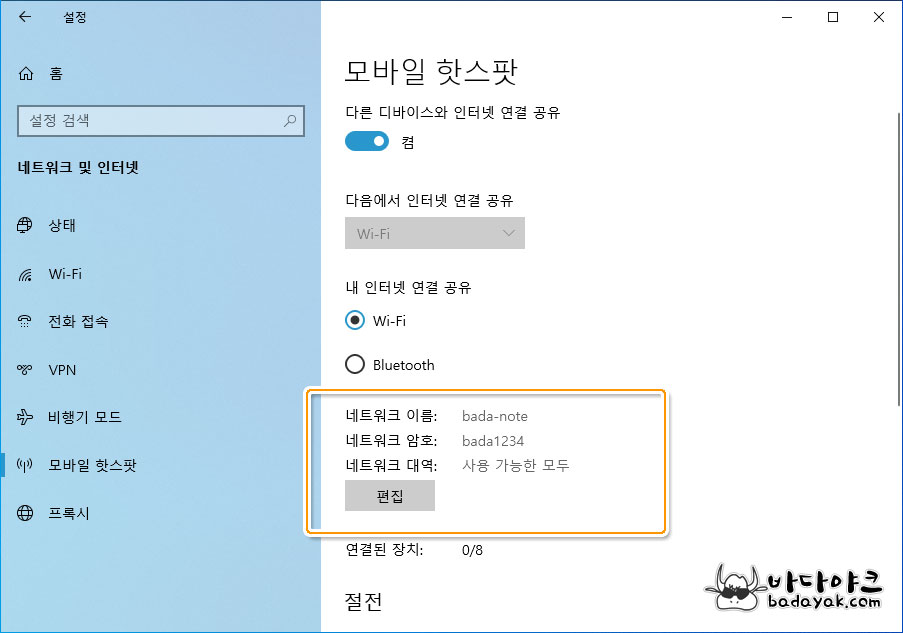
변경된 네트워크 이름과 암호를 확인합니다.
윈도우10 무선 공유기 연결
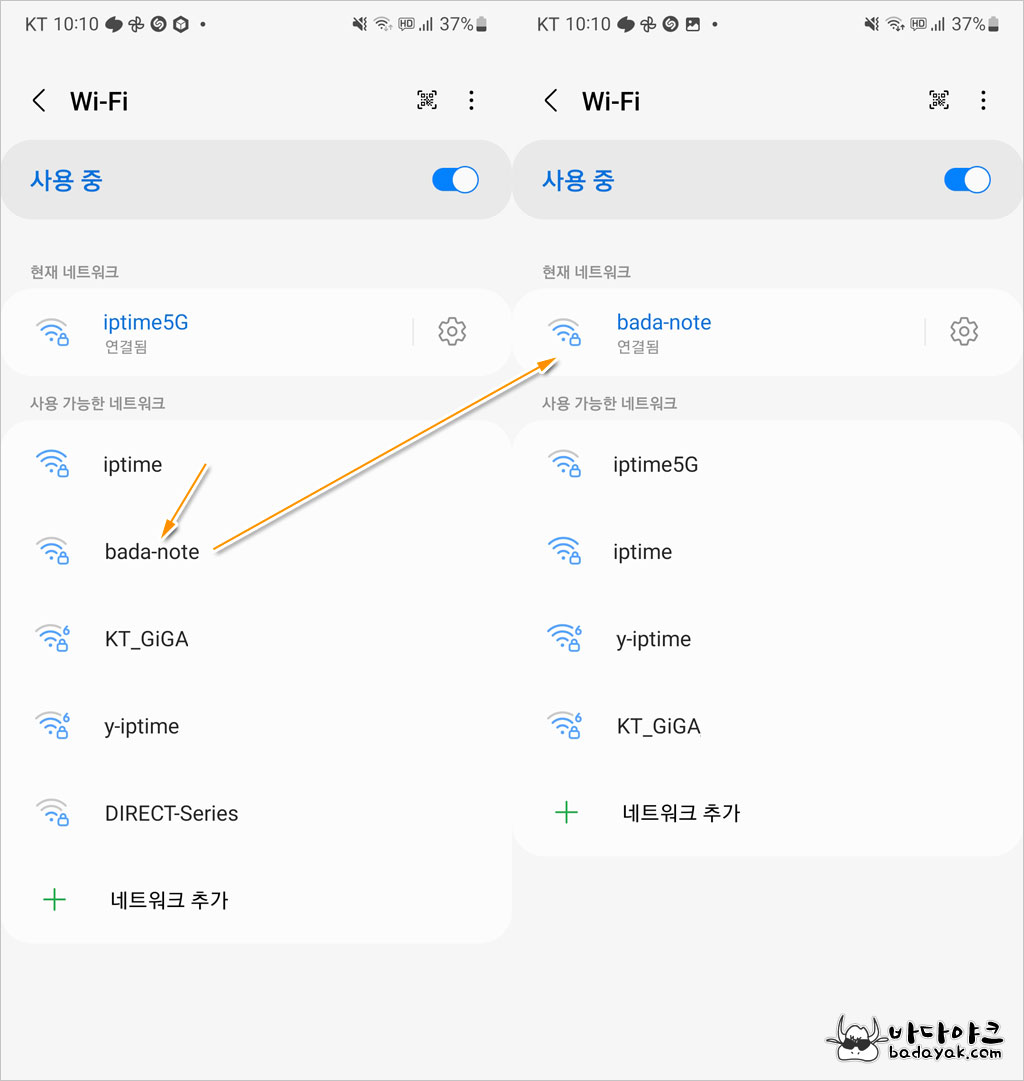
핸드폰이나 태블릿에서 윈도우10의 무선 공유기를 연결하는 방법은 일반 무선 공유기와의 연결 방법과 같습니다.
이렇게 윈도우10 설정 중 "네트워크 및 인터넷" 안에 있는 모바일 핫스팟 설정만 변경하는 것만으로 윈도우10 컴퓨터를 무선 와이파이 공유기로 사용할 수 있습니다. 방법이 정말 간단하지요?
'컴퓨터 > 프로그래밍' 카테고리의 다른 글
| 리눅스 X 윈도우 GUI 응용 프로그래밍 라자루스 (0) | 2022.11.04 |
|---|---|
| 모드버스 통신 오류 시 응답 방법 (1) | 2022.10.14 |
| C언어 날짜 시간 문자열 분리 팁 (0) | 2022.09.21 |










