윈도우10 팁 좌우 스크롤을 편리하게
세로로 스크롤할 때는 마우스 휠을 돌리는데, 가로 스크롤은 수평 스크롤바를 마우스로 클릭하시나요? 바닥에 있는 얇은 수평 스크롤 바로 마우스 커서를 이동하는 대신에 Shift 키를 누르고 마우스 휠을 돌려 보세요. 커서 이동 없이도 좌우 스크롤이 돼서 매우 편리합니다.
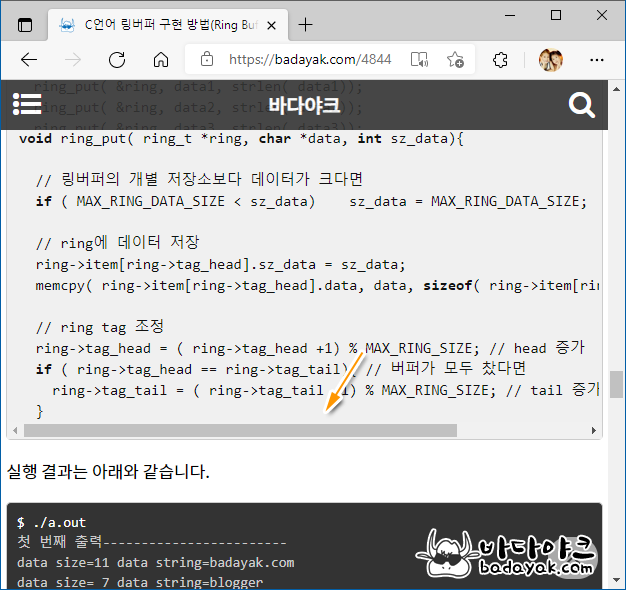
▲ 웹브라우저나 텍스트 편집기에서 가로로 내용이 넘치면 수평 스크롤바가 생기는데요, 위아래는 마우스 휠을 돌려서 이동하는데, 좌우는 수평 스크롤의 썸을 드래그하거나 클릭해서 좌우로 옮길 수 있습니다.

▲ 스크롤바를 이용할 수 있지만, Shift 키를 누른 상태에서 마우스 휠을 돌려서 좌우로 스크롤할 수 있습니다. 스크롤 바로 커서를 이동하지 않아도 돼서 편리합니다.
윈도우10 커서 위치를 쉽게 찾는 방법
윈도우10 팁 하나 더! 애플 맥북은 커서가 어디 있는지 모를 때 마우스를 좌우로 흔들면 커서가 매우 큼지막하게 커졌다가 작아져서 쉽게 찾을 수 있습니다. 처음 이 기능을 보았을 때는 역시 애플이다라는 생각이 들었는데요, 재미있기도 해서 윈도우에도 있었으면 했지만, 커서가 큼지막해지는 방법은 없는 것 같아요. 대신에 커서 주변으로 알림 표시로 쉽게 찾는 방법이 있습니다.
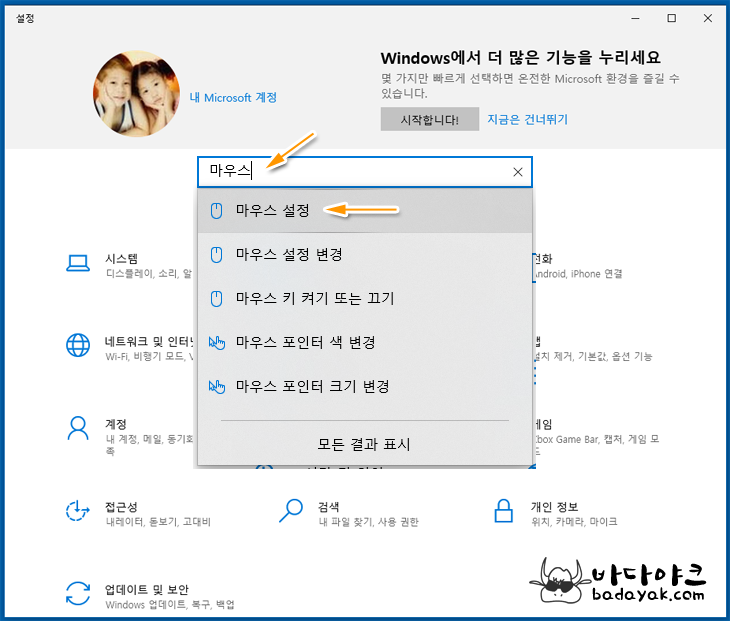
▲ Win키와 X키를 눌러서 "설정" 메뉴를 실행한 후 마우스로 검색한 후 "마우스 설정" 메뉴를 실행합니다. 또는 Win키를 누르고 "마우스"를 타이핑한 후 "마우스 설정" 메뉴를 실행해도 됩니다.

▲ 추가 마우스 옵션을 클릭합니다.
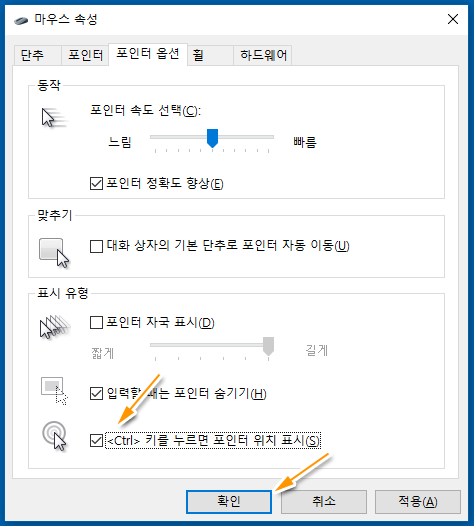
▲ "포인터 옵션"에서 "<Ctrl> 키를 누르면 포인터 위치 표시(S)"를 체크하면 이후로 Ctrl 키를 누르면 커서 주변에 동그라미가 레이더처럼 보여 주어서 쉽게 찾을 수 있습니다.
'컴퓨터 > 마이크로소프트' 카테고리의 다른 글
| AMD나 레노버 PC라면 윈도우11 업그레이드를 미루세요!! (6) | 2021.10.07 |
|---|---|
| 윈도우10 업데이트를 완료할 수 없습니다. 변경 내용 취소 중 해결 안 되면... (0) | 2021.09.10 |
| 엣지 브라우저 임시 폴더 위치 바꾸기 (1) | 2021.06.03 |










