구글 스프레드시트 문자열 셀에 접두어, 접미어 삽입하는 방법
엑셀에서는 셀 서식의 표현 형식을 이용하여 셀 문자열에 접두어·접미어를 추가할 수 있습니다. 구글 스프레드시트에는 문자열에 대한 표현 형식을 지정하는 메뉴는 없지만, 엑셀처럼 문자열 셀에 접미어와 접두어를 삽입할 수 있습니다.
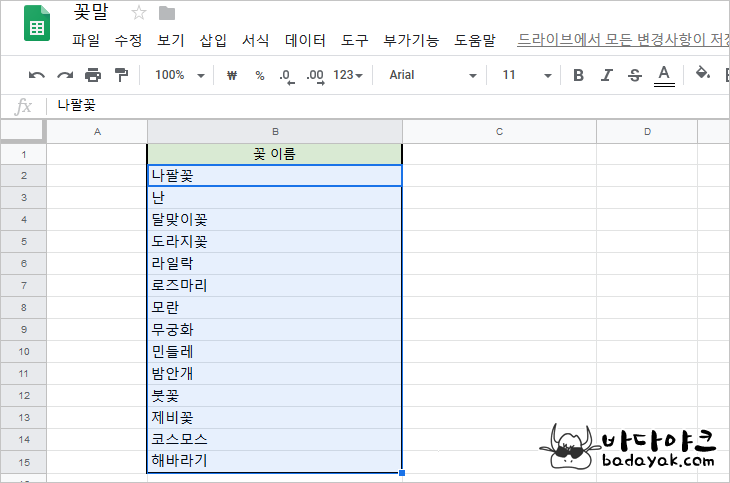
꽃 이름을 모아 놓은 테이블인데요, 셀에는 모두 꽃 이름만 입력되어 있습니다. 각 셀의 끝에 " 꽃말은" 문장을 접미어로 넣는다고 하면 셀마다 일일이 선택해서 " 꽃말은" 문장을 붙여야 하겠지만, 서식을 적용하면 간단히 한 번에 처리할 수 있습니다.
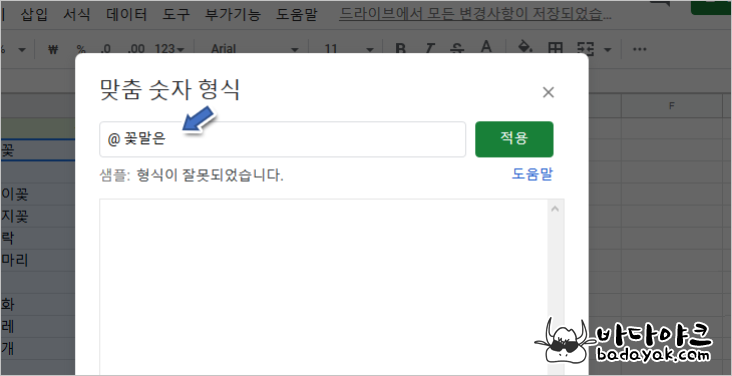
꽃 이름 셀을 모두 선택한 후, 메뉴에서 서식>>숫자>>맞춤 숫자 형식을 선택합니다. 셀 데이터가 숫자가 아닌 문자열이지만, 맞춤 숫자 형식에서 문자열을 처리할 수 있는 치환자를 제공합니다. 이 치환자를 앞과 뒤에 접두어와 접미어를 넣으면 됩니다.
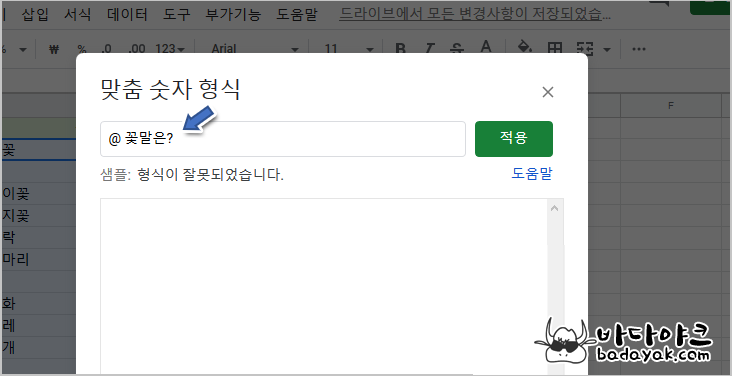
▲ 셀의 문자열을 치환하는 문자는 엑셀처럼 @입니다. @ 다음에 추가하고 싶은 문장을 넣습니다. 예에서는 " 꽃말은"이라고 넣었습니다. 실제로는 " 꽃말은?"하고 물음표까지 넣고 싶었는데, @문자처럼 ?도 숫자 형식에 사용하는 특수 문자라서 사용하지 못했습니다. 꼭 물음표를 넣고 싶다면? 문자가 아닌 특수 문자 "?"를 대신 넣어야 합니다.
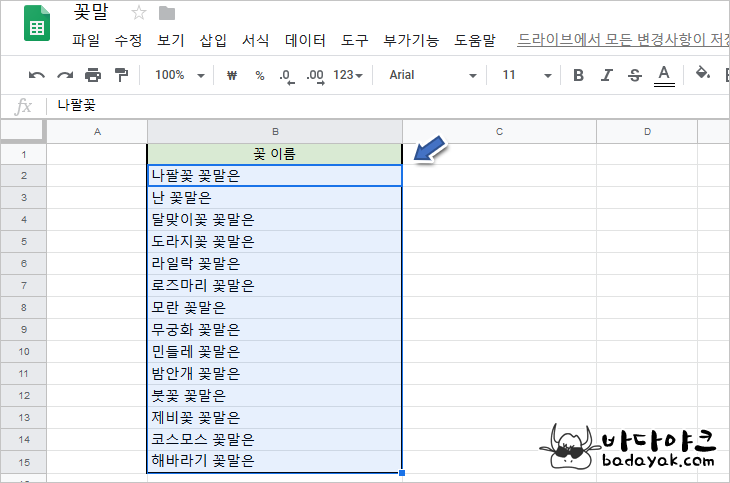
맞춤 숫자 형식 지정으로 모든 셀의 끝에 " 꽃말은"을 추가했습니다.
같은 방법으로 접두어도 바꿀 수 있다. 셀의 문장을 직접 바꾸는 것보다 맞춤 숫자 형식을 사용하는 것이 한 번에 문장을 바꿀 수 있어서 편하고 빠르게 작업할 수 있습니다. 위 이미지의 테이블에는 꽃 이름이 몇 개 안 되지만, 이보다 훨씬 많다면 일일이 수정하기가 매우 힘들 것입니다.
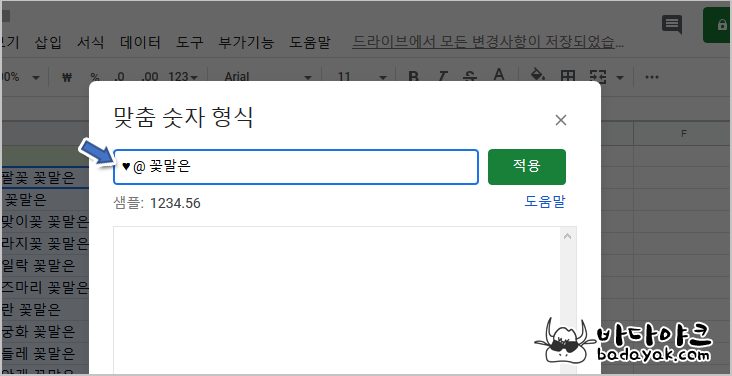
@문자 뒤에 접미어를 넣은 것처럼 @문자 앞에 접두어로써 문자열을 삽입할 수 있습니다.
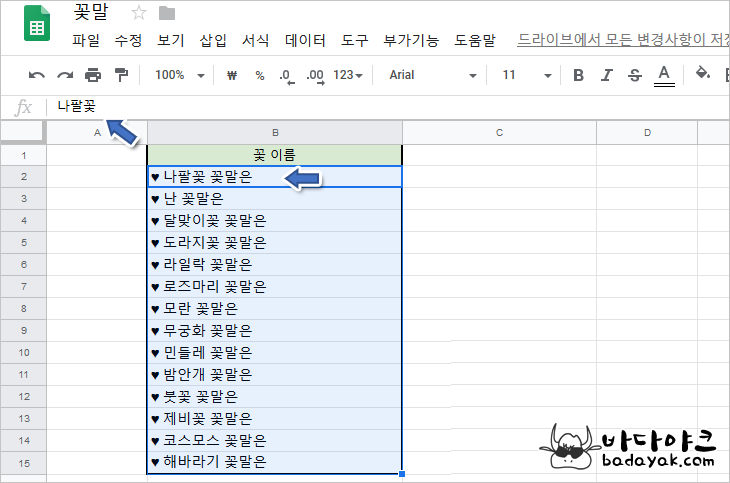
맞춤 숫자 형식 지정으로 화면에 보이는 표현만 바뀌었습니다. 셀을 선택하면 원래 입력했던 데이터가 보이고 수정할 수 있습니다.
'컴퓨터 > 구글' 카테고리의 다른 글
| 구글 스프레드시트 지정된 날짜 이후로 입력받기 (0) | 2022.01.28 |
|---|---|
| 구글 스프레드시트 0부터 10까지 숫자만 입력 받는 방법 (0) | 2022.01.17 |
| 구글 스프레드시트 셀 폭 넓이 자동 맞추기 (0) | 2021.12.03 |










