파워포인트 화면 구성 각 부분 명칭 설명
마이크로소프트 파워포인트의 화면 구성을 정리했습니다.
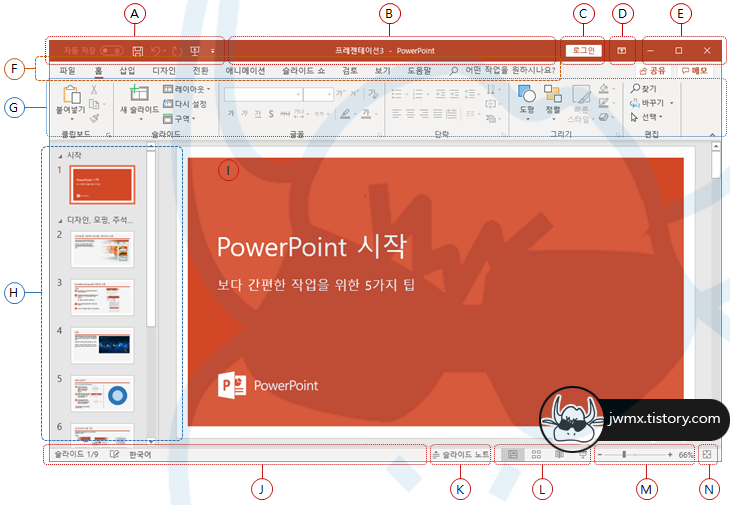
A. 빠른 사용자 실행 도구 모음

자주 사용하는 기능을 빠르게 실행하기 위한 도구 모음으로 오른쪽의 삼각형 버튼으로 사용자가 다른 기능을 추가하거나 필요 없는 기능은 제거할 수 있습니다. 짧게 빠른 실행 도구 모음이라고도 합니다.
B. 타이틀바, 제목 표시줄, 캡션

엑셀 문서 이름으로 파일로 저장하면 파일 이름을 보여 줍니다.
C. 로그인 버튼

마이크로소프트 계정으로 로그인하는 버튼으로 SkyDrive를 사용하여 온라인 드라이브를 사용할 수 있습니다. 로컬 드라이브가 아닌 네트워크 드라이브에 저장할 수 있어서 장소에 관계없이 인터넷만 연결되어 있다면 작업할 수 있습니다.
D. 리본 메뉴 표시 방법 선택 버튼

G가 가르키는 리본을 어떻게 표시할지 선택하는 버튼입니다. 척 보아도 넓은 자리를 차지하는 리본, 화면이 작다면 리본을 화면에 감추는 방법으로 작업 영역을 넓힐 수 있습니다.
E. 윈도우 제어 버튼
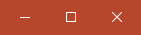
파워포인트를 화면에서 감추는 최소화 버튼, 화면 크기만큼 늘리는 최대화 버튼, 작업을 끝내는 종료 버튼이 있습니다.
F. 리본 메뉴, 리본 탭 메뉴

생긴 것은 메뉴 같지만, 서브 메뉴가 나오지 않고 G.리본에 기능별 그룹을 선택해 주는 탭에 가깝습니다. 그래서 리본 탭 메뉴라는 명칭이 옳은 것 같은데요, 리본 탭 메뉴에 따라 리본의 기능이 달라집니다.
G. 리본

리본 탭 메뉴 선택에 따라 보여 주는 기능이 다릅니다. 그러므로 리본 탭 메뉴와 연결된 리본의 기능을 기억해 두면 작업이 편합니다.
H. 슬라이드 탭/개요 탭
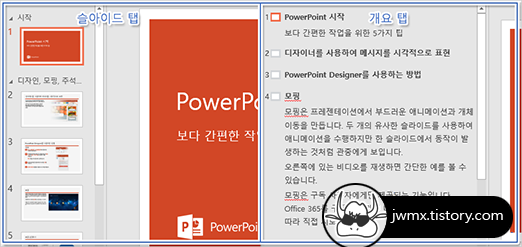
L에 있는 기본 선택 버튼에 따라 모든 슬라이드를 썸 이미지로 보여 주는 슬라이드 탭과 슬라이드 내용을 모아서 보여 주는 개요 탭을 선택할 수 있습니다.
I. 슬라이드 편집창
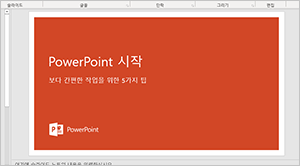
슬라이드 내용을 편집합니다.
J. 상태 표시줄

현재 작업 상태에 대한 정보를 보여 줍니다.
K. 슬라이드 노트 버튼
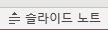
슬라이드 노트를 보여주거나 감추는 버튼입니다.
L. 화면 보기 단추
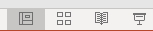
기본·여러 슬라이드·읽기 전용·슬라이드 쇼로 화면 보기를 선택합니다.
M. 슬라이드 확대·축소

L의 슬라이드 편집 창 내의 슬라이드 크기를 확대하거나 축소합니다.
N. 슬라이드 화면 크기 맞춤 버튼

슬라이드 편집창 크기에 맞추어 슬라이드를 보기 좋은 크기로 맞추어 줍니다.
'컴퓨터 > 마이크로소프트' 카테고리의 다른 글
| 엑셀 취소선 핫키와 글꼴 리본에 취소선 버튼 만드는 방법 (2) | 2021.12.21 |
|---|---|
| 엑셀 문서 보호·버전 관리 방법 최종본으로 지정 (0) | 2021.12.10 |
| 엑셀 팁 여러 개의 셀에 같은 값을 한 번에 입력하는 방법 (2) | 2021.12.05 |



