SD카드·USB메모리 가상 암호화 디스크 만들기
트루크립트와 베라크립트 프로그램으로 암호화된 파티션과 디스크를 만들 수 있습니다. 대용량의 파티션과 디스크를 통째로 암호화 저장 장치로 만들 수 있어서 좋기는 합니다만, 한편으로 컴퓨터에 설치된 하드 디스크를 이용하다보니 고장이 나면 데이터를 복구하기 어려울 수 있습니다. 또한, 암호화 디스크에 저장할 파일이 그렇게 많지 않은데 파티션과 디스크의 용량은 너무 과할 수 있습니다.
그래서 사용하지 않는 SD카드·USB메모리를 암호화 디스크로 만들어서 중요 파일을 따로 관리할 수 있으며 이 방법이 더 안전할 수 있습니다. 컴퓨터에 남아 있지 않으니 말이죠. 다만, 이동식 디스크인 만큼 컴퓨터에서 분리할 때 조심해야 합니다.
암호화 파일·암호화 디스크를 만드는데 매우 유명한 프로그램으로 트루크립트가 있습니다만, 7.2 버전으로 개발이 중지되었고, 모든 기능을 갖춘 7.1a는 윈도우XP 시절에 만들어진 것이라 윈도우10·11에서, 그것도 64bit 용 윈도우에서는 사용하기가 꺼려집니다.
반갑게도 트루크립트 7.1a를 기반으로 베라크립트가 나왔는데요, 트루크립트와 사용하는 방법이 거의 똑 같아서 더욱 반갑습니다. 또한, 사용 언어를 한국어로 변경해서 영어 울렁증이 있는 분도 편하게 사용할 수 있습니다.
베라크립트 스펙
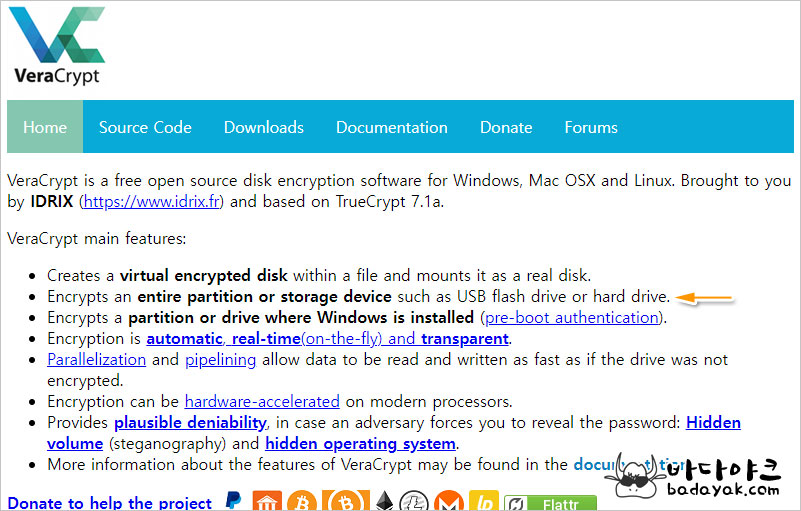
베라크립트(VeraCrypt) 홈페이지에 올려진 중요 내용입니다. 베라크립트는 무료 오픈 소스로 윈도우, 맥, 리눅스를 모두 지원하는 암호화 프로그램입니다. 파일을 이용하여 가상 하드 디스크를 생성할 수 있고 USB 플래시 드라이브나 하드 드라이브 전체 또는 파티션을 암호화할 수 있습니다.
개인적으로는 파티션이나 하드 드라이브 전체를 암호화 디스크로 만들기 보다는 1G, 2G짜리 파일로 가상 하드 디스크를 사용하는 것을 좋아합니다. 앞서 말씀드린대로 암호화 디스크에 저장할 정도로 중요한 파일이 많지 않아서요. 그러나 컴퓨터에 남지 않는다는 장점이 있어서 SD카드 메모리 전체로 암호화 디스크를 만드는 방법을 소개합니다. 암호화 파일을 이용하는 것은 이전 글을 참고하세요.
베라크립트 설치 방법
베라크립트 다운로드 페이지에서 컴퓨터 환경에 따라 설치 파일을 내려 받습니다.

컴퓨터가 윈도우10 64bit라서 VeraCrypt_Setup_x64_1.25.9.msi를 내려받아서 실행했습니다. 포터블 버전도 있군요. 시작 메뉴에 아이콘이 등록되는 것이 편해서 설치 파일을 이용했습니다. 맥용과 리눅스용을 함께 제공해 주어서 좋네요.
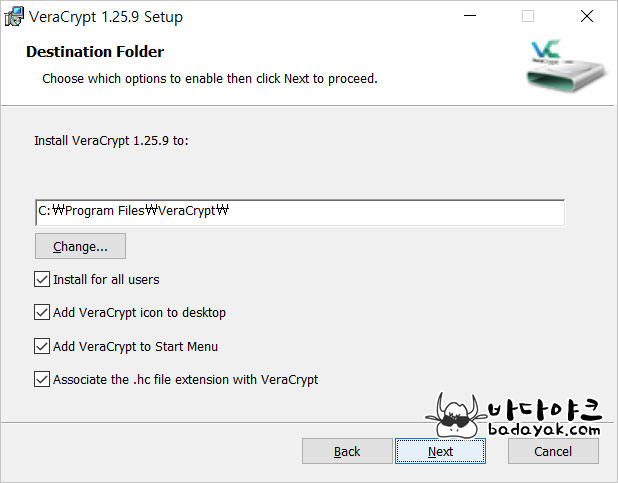
64bit 프로그램이라서 C:\Program Files에 설치됩니다. 64bit 윈도우에서는 역시 64bit 프로그램을 사용해야 제대로 사용하는 것 같아요. 32bit 프로그램이 실행되지 않는 것은 아니겠지만, 시스템 성능을 제대로 활용하지 못하는 것 같아서 꺼려집니다. 트루크립트도 윈도우10 64bit용으로 7.1a를 내놓고 개발이 종료되었으면 하는 아쉬움이 듭니다.
베라크립트 한글 적용
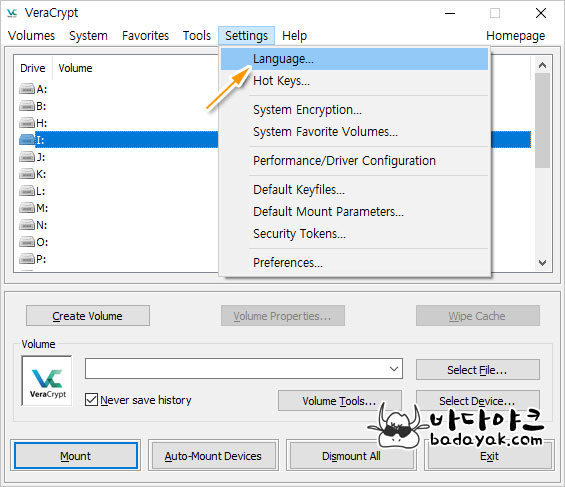
베라크립트를 실행 한 후에 Settings>>Language... 메뉴를 이용하여 한국어로 변경할 수 있습니다.
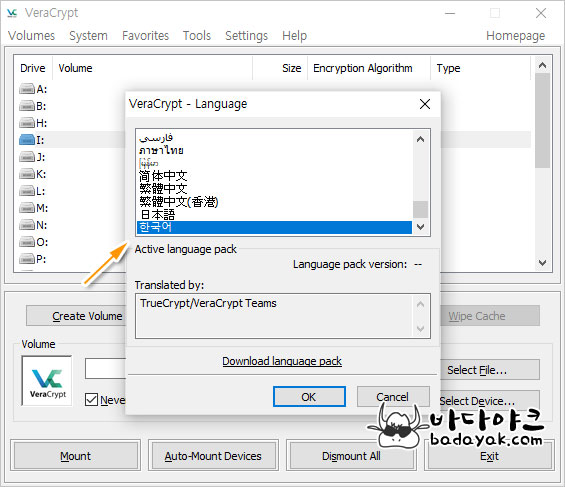
언어 목록에서 제일 밑에 한국어가 있습니다. 베라크립트의 인터페이스는 매우 직관적이어서 영문이어도 사용하는데 별 문제가 없지만, 그래도 한글이 편하죠.
SD카드 암호화 볼륨 생성

SD카드 또는 USB 메모리를 컴퓨터에 꽂은 후에 베라크립트의 볼륨 만들기 버튼을 클릭합니다.
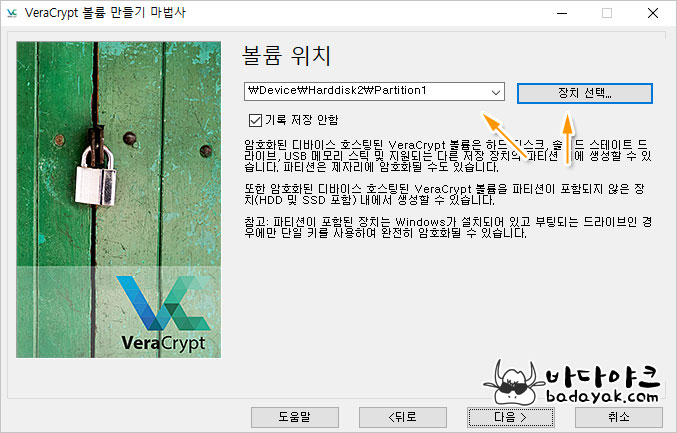
장치 선택 버튼을 클릭한 후 SD 카드를 선택합니다.
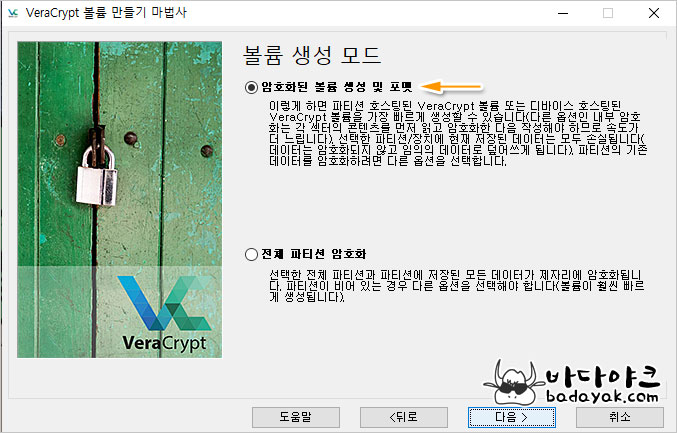
SD카드가 빈 메모리여서 암호화 디스크로 만들 때 포맷까지 하려고 "암호화된 볼륨 생성 및 포맷"을 선택했습니다. 만일 SD카드에 버려서는 안 되는 파일이 있다면 "전체 파티션 암호화" 옵션도 있지만, 차라리 다른 곳에 백업하고 볼륨 생성 및 포맷으로 깨끗하게 암호화 디스크를 만드는 것이 안전할 것입니다.
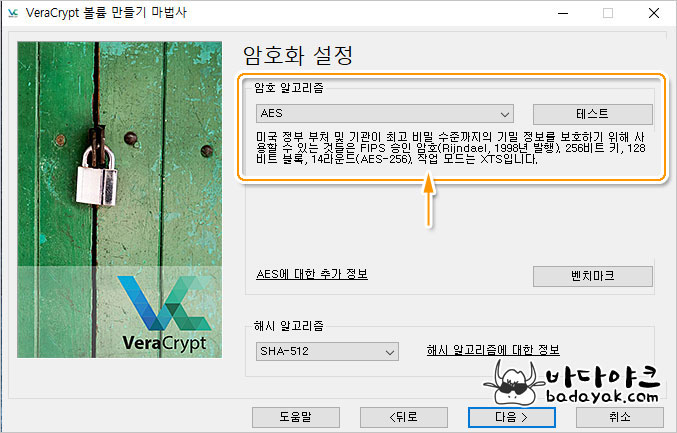
적당한 암호 알고리즘을 선택합니다. 암호 알고리즘을 선택하면 하단에 알고리즘에 대한 설명이 나옵니다. 한국어로 변경하기를 잘 했네요. 전문 용어로 내용이 이해하기 어렵습니다만, 대충 어떤 알고지름인지 알 수 있습니다.
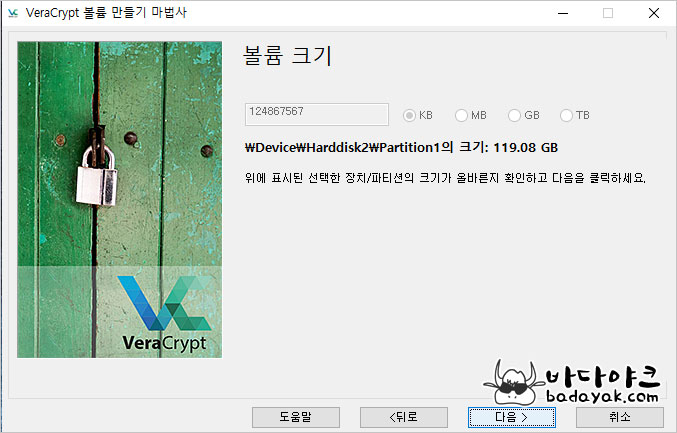
SD카드 용량이 119GB 정도되네요.

암호를 입력합니다. 또는 키 파일을 사용할 수 있는데요, 내 컴퓨터에는 항상 이 파일이 있고 절대 바뀌지 않는다면 그 파일을 암호와 함께 사용하거나 대용할 수 있습니다. 보안 수준이 더욱 높아집니다만, 만약 키 파일을 잃어 버리면 그야말로 낭패가 됩니다. 암호화 파일을 가지고 있어도 더이상 사용할 수 없습니다.
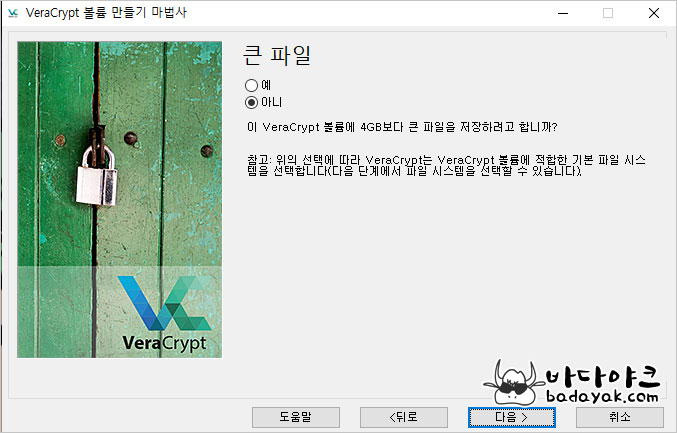
암호화 디스크에 저장될 파일 크기가 4GB가 넘는지, 그렇지 않고 작은 파일만 사용하는 지를 선택합니다. 기본이 "아니"라는 것을 보면 작은 크기의 파일을 사용하는 것이 더 좋을지도요. 개인이 아닌 회사라고 해도 암호로 보호활 파일이 4GB가 넘는 것이 과연 있을가 싶네요.
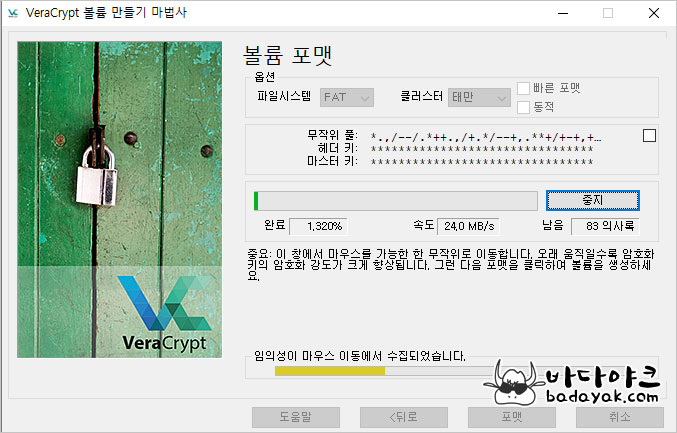
빠른 포맷이 아니어서 시간이 무지하게 오래 걸립니다. 하드 드라이브가 아니라 SD카드여서 더욱 느린 것 같은데, 클러스터 하나하나 포맷하는 것 같아요. 시간이 여유있을 때 볼륨을 생성하세요.
암호화디스크 사용 방법
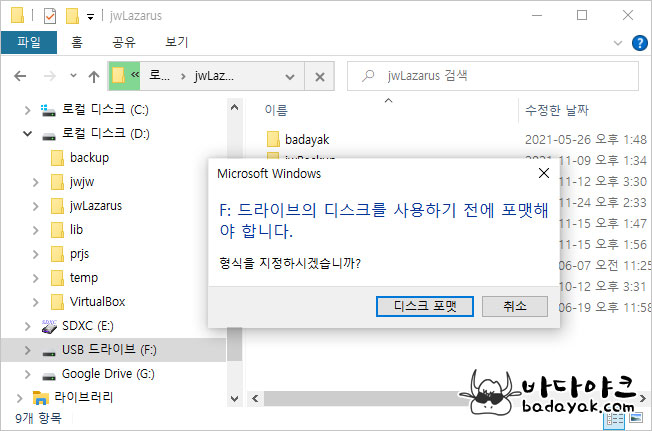
베라크립트로 SD카드가 암호화디스크가 되면 윈도우 탐색기에 드라이브 문자가 보여도 선택하면 포맷해야 한다는 안내 메시지가 나옵니다. 즉, 열리지가 않아요.
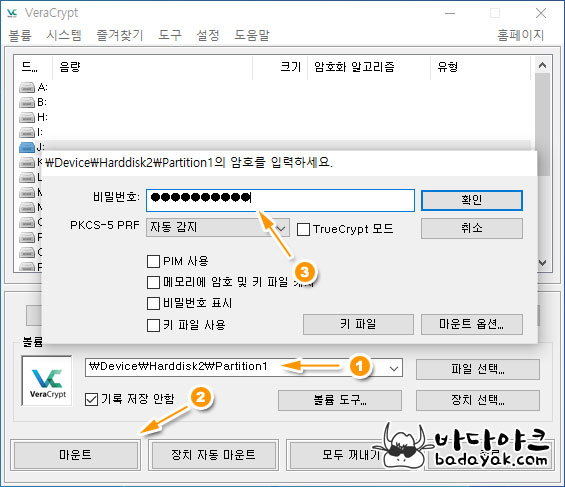
베라크립트를 실행하고 (1) SD카드 장칠를 선택한 후 (2) 마운트 버튼을 클릭하고 (3) 암호를 입력합니다.

암호가 확인되면 미리 선택한 드라이브 문자로 암호화 디스크가 연결됩니다.
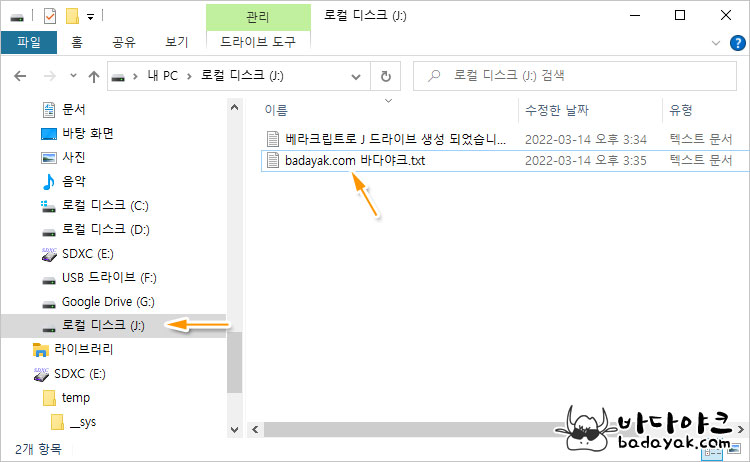
윈도우 탐색기에서 SD카드의 원래 드라이브 문자가 보이지만, 베라크립트에 의해 암호화 디스크로 연결된 새로운 드라이브 문자가 컴퓨터에 생성됩니다. 새로 생성된 드라이브 문자를 통해 파일을 저장하고 사용하면 됩니다.
주의할 것은 컴퓨터에서 SD카드를 분리할 때 반드시 베라크립트에서 "마운트 해제"를 먼저 실행해야 합니다. 그래야 파일 내용이 바뀐 경우 올바르게 저장됩니다. 베라크립트에서 마운트 해제하지 않고 컴퓨터에서 SD카드를 뽑으면 예기치 못하는 문제가 발생할 수 있으므로 매우 주의해야 합니다. 암호화 디스크에 저장해서 관리하려던 중요한 파일을 아차 실수로 잃어 버릴 수 있습니다. 이런 안타까운 일이 발생하지 않도록 항상 베라크립트에서 "마운트 해제"를 먼저 하시고, 주기적으로 백업하세요.
'컴퓨터 > 유틸리티' 카테고리의 다른 글
| 윈도우 무료 프로그램 추천 13가지 (0) | 2022.03.29 |
|---|---|
| 암호화 드라이브 만들기 프로그램 트루크립트 (10) | 2022.03.13 |
| 윈도우10 쉬프트 스페이스키 한영 전환 프로그램 jwShiftSpaceKey 3.2 (7) | 2022.02.16 |










