윈도우 노트북에서 매일 사용하는 프로그램을 맥북에서 사용하지 못하니 너무 불편하네요. 맥북용 프로그램을 찾으면 되겠지만, 안타깝게도 윈도우 전용 프로그램입니다. 그렇다고 프로그램 하나 때문에 윈도우 가상 PC를 설치하기는 그렇고. 그래서 찾은 것이 와인스킨입니다. 처음 설정이 복잡해서 그렇지 한 번 만들고 나면 그렇게 복잡한 프로그램이 아니라는 것을 아실 수 있습니다.
와인스킨 사용 방법
와인스킨 사용 방법이 복잡해 보이는 것은 아마도 껍데기와 엔진이 분리되어 있어서가 아닌가 싶습니다. 그래서 사용 방법을 먼저 정리하면 이렇습니다.
와인스킨 준비 단계
- Wineskin 설치
- Wineskin을 실행하고 Wrapper 설치
정확한 이유는 모르겠습니다만, 윈도우 프로그램을 실제로 실행시켜주는 Wrapper를 버전 관리하듯이 따로 설치합니다. Wineskin 프로그램 가운데에 "Update" 버튼을 이용하면 됩니다.
윈도우 프로그램 준비와 실행 방법
Wrapper의 뜻인 "싸는 거/포장지"가 의미하는 것처럼 와인스킨은 윈도우 프로그램마다 실행 가능한 상태의 포장 박스에 담습니다. 즉, 가상 윈도우 PC처럼 와인스킨 안에 실행할 프로그램을 죄다 모아서 저장하는 것이 아니라,
- 프로그램별로 포장 박스에 담고,
- 그 포장 박스를 선택해서 실행합니다.
- 포장 박스가 마음에 든다면 맥북의 "응용 프로그램" 폴더에 옮기면 더욱 편리하게 실행할 수 있습니다.
Wineskin을 실행하고 그 안에 Wrapper를 설치했다면 "Create New Blank Wrapper" 버튼을 이용하면 됩니다. "Create New Blank Wrapper" 버튼을 클릭하면,
- 새로운 Wrapper가 만들어집니다. 시간이 다소 걸릴 수 있습니다.
- 윈도우 프로그램 설치 파일 setup.exe를 선택하거나
- .exe와 실행에 필요한 파일을 선택해서
- Wrapper를 생성합니다.
- 설정에서 Wrapper의 아이콘이나 실행에 필요한 환경 변수를 지정할 수 있습니다.
필요한 프로그램마다 Wrapper을 생성해서 위의 작업 순서를 반복합니다. Wrapper에 아이콘을 지정했는데 화면에는 반영되지 않는다고 실망하지 마세요. Wrapper를 "응용 프로그램" 폴더로 옮기면 지정한 아이콘으로 보이게 됩니다.
Winskin Wrapper 설치
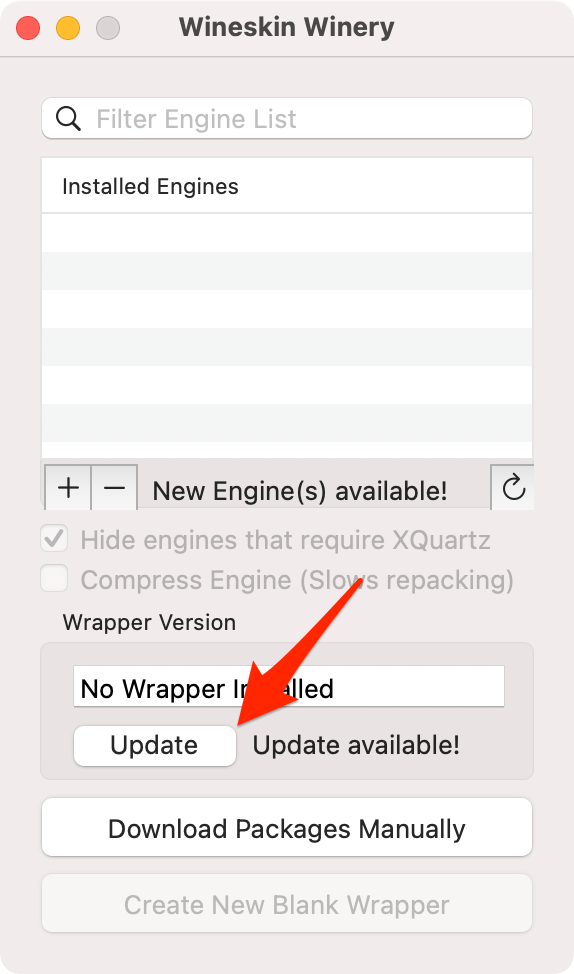
Wineskin 설치 후에 Update 버튼을 클릭합니다.
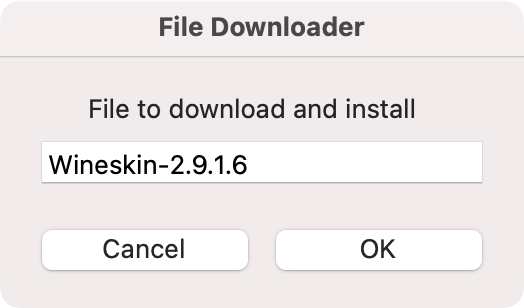
저는 제일 위에 있는 첫 번째를 선택했습니다.
Wrapper 만들기
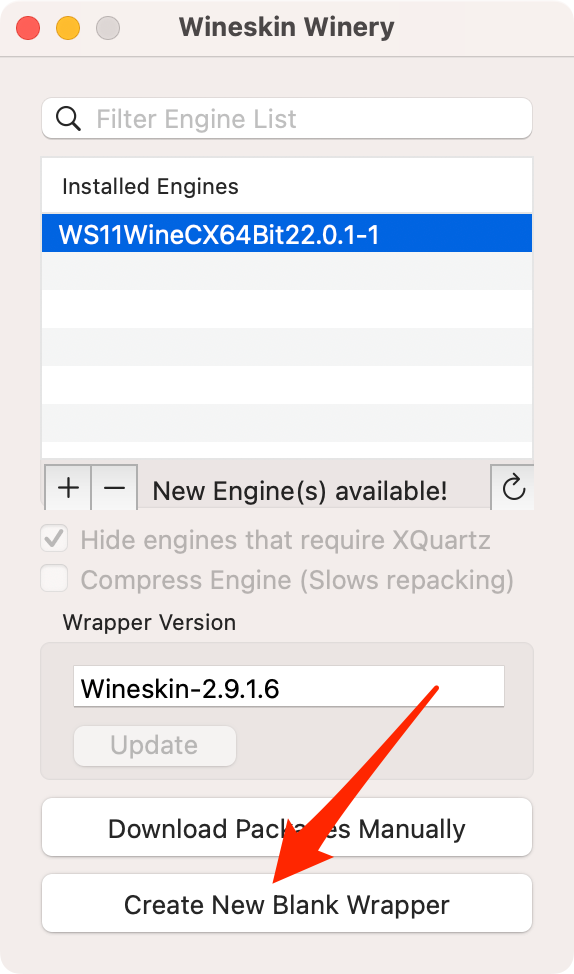
"Create New Blank Wrapper" 버튼으로 새로운 Wrapper를 생성합니다. Wrapper가 만들어지면 setup.exe나 .exe 파일과 실행에 필요한 파일이 모아져 있는 폴더를 선택해서 만들기를 완료합니다.

만들어진 Wrapper는 /Users/이름/Applications/Wineskin 폴더에 생성됩니다. 클릭해서 잘 실행된다면 맥북의 "응용 프로그램"으로 옮깁니다. Wrapper의 파일 내용을 수정할 수 있는데요, 마우스 우측 메뉴 또는 손가락 두 개 터치 후에 "패키지 내용 보기" 메뉴를 이용하면 됩니다. 패키지 내용을 보면 윈도우 PC처럼 C드라이브와 Program Files 등 낯익은 폴더가 보여서 변경하기 쉽습니다.
'컴퓨터 > 애플' 카테고리의 다른 글
| 애플 맥북에어 M1・M2 윈도우 설치 가상 PC 앱 장단점 비교 (2) | 2023.03.01 |
|---|---|
| 맥북 카카오톡 알림 안 올 때 설정 방법 (0) | 2023.02.23 |
| UTM qcow2 파일 저장 위치 확인 방법 (0) | 2023.02.21 |








