구글 크롬 웹브라우저에는 캐럿 브라우징 기능이 있습니다. 예전에는 당근 그림의 확장 프로그램을 설치해야 했지만, 지금은 구글 크롬 웹브라우저에 포함되어서 F7키를 누르기만 해도 기능을 On/Off할 수 있습니다. 구글 크롬의 캐럿 브라우징이 뭐 대단한 기능은 아닙니다. 웹 페이지에 캐럿을 보이게 해서 마우스 없이도 키보드만으로 내용을 선택해서 복사할 수 있게 해주는 기능입니다.
다시 말씀드리지만, 마우스만으로 크롬 브라우저를 사용하는데 불편이 없다면 별로 필요한 기능이 못 됩니다. 태블릿처럼 마우스가 없는 PC라면 가상 키보드로 이용할 때 편할 수 있겠습니다.
마우스가 있는 PC에서는 마우스로 주욱~ 그으면 되는 것을 굳이 키보드를 사용할 필요가 별로 없을 것입니다. 그렇다면 전혀 쓸모없는 기능일까요? 제가 사용하는 캐럿 브라우징의 유용한 방법 두 가지는 이렇습니다.
- 링크를 걸어 놓은 문자열 중 일부 복사
- 내용이 많은 글 일부 복사
구글 크롬 캐럿 브라우징 웹 링크 문자열 복사 방법
문자열을 선택할 수 없는 웹 페이지 링크
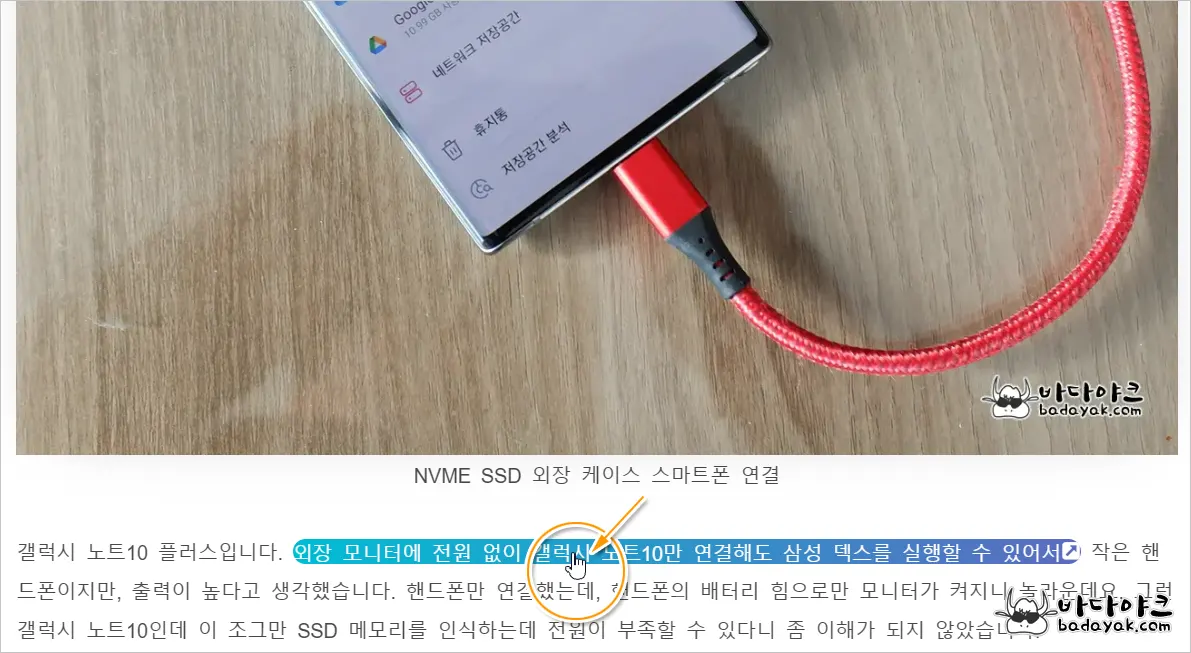
웹 페이지의 링크에 마우스 커서를 올리면 커서 모양부터 바뀌면서 마우스 버튼을 누르면 링크가 눌립니다. 즉, 링크가 걸린 문자열은 복사하기 어렵습니다. 전체를 복사한 후에 원하는 부분만 잘라내야 합니다.

링크가 걸린 문자열 중 "갤럭시 노트10"만 복사하고 싶은데 그 문자열 부분을 선택하려고 마우스 끌기를 하면 링크 이동이 될 뿐 문자열을 선택할 수 없습니다.
구글 크롬 캐럿 브라우징 활용
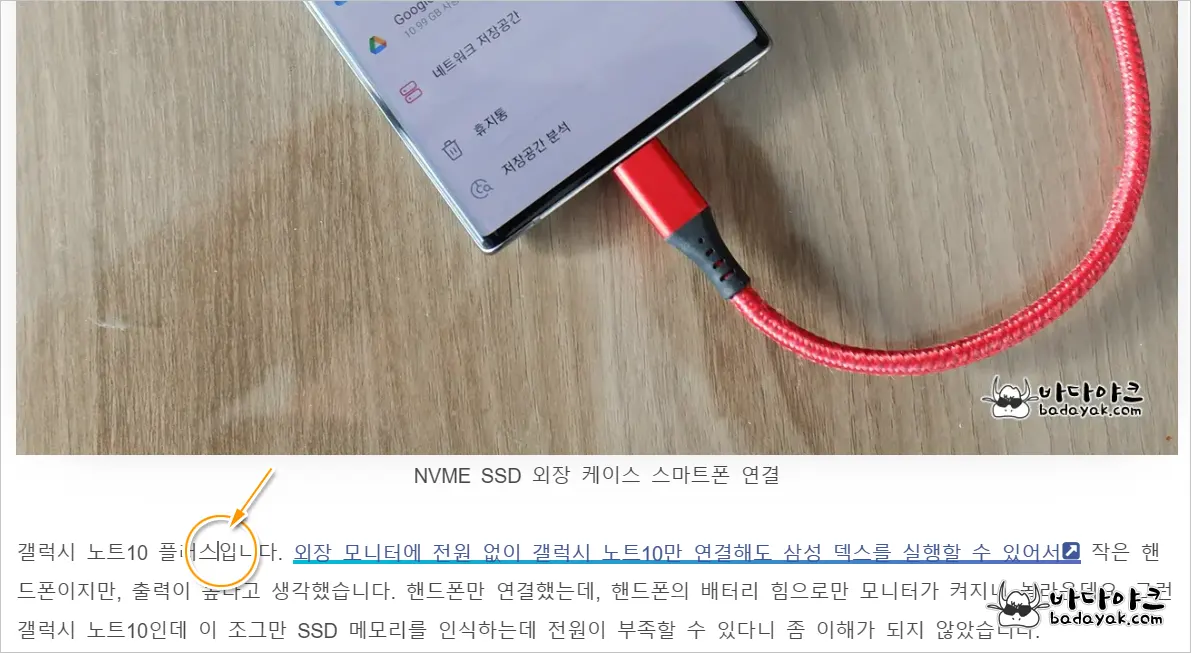
F7키를 눌러서 구글 크롬 캐럿 브라우징 기능을 켜고 웹 페이지 링크 주면 한 곳을 클릭합니다. 보이지 않던 캐럿이 보입니다.
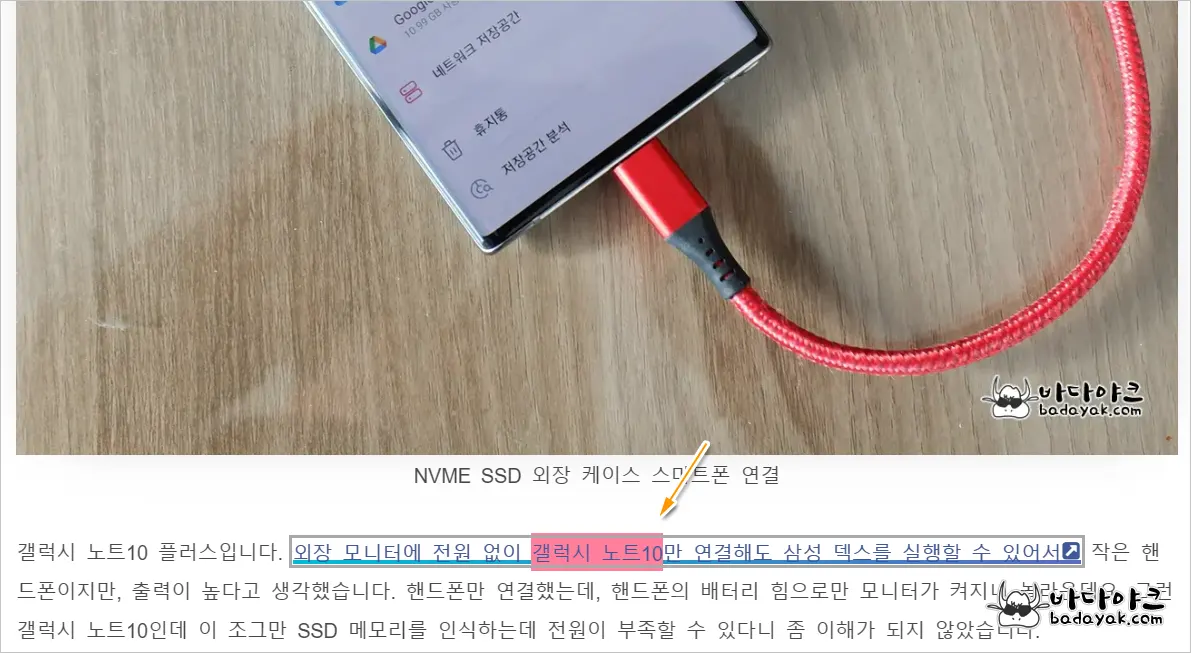
키보드의 화살키로 복사하려는 문자열 앞에 캐럿을 이동하고, 역시 Shift 키와 화살표 키를 이용하여 문자열을 선택하고 복사합니다. 복사 후에 Ctrl-L 키를 눌러서 구글 크롬의 검색창에 붙여 넣기 해서 검색할 수 있습니다.
마우스 끌기하기에는 내용이 너무 많은 문서 복사
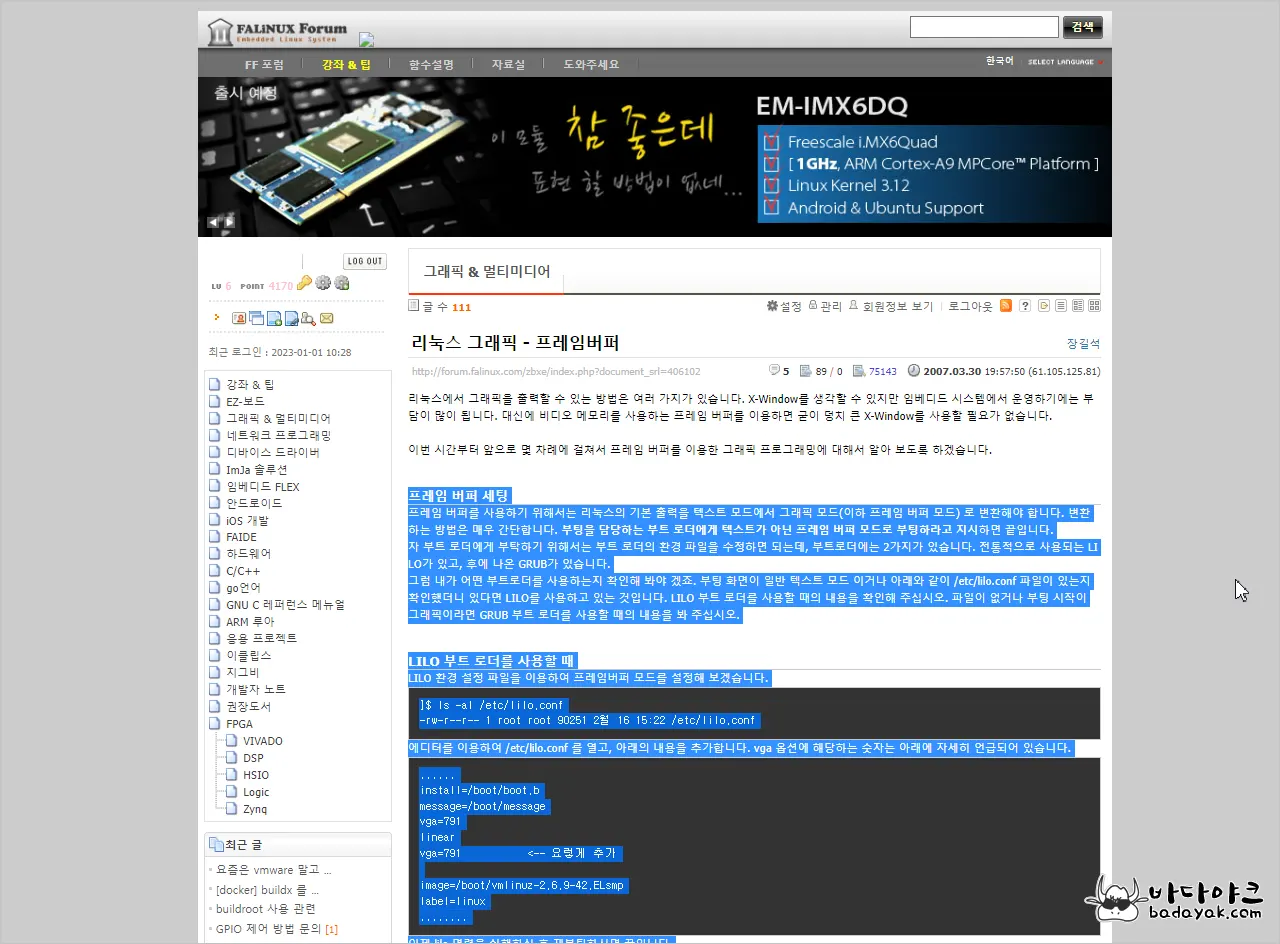
화면을 넘어가는 많은 내용의 웹 페이지를 복사할 때는 마우스 끌기보다는 키보드로 선택하는 것이 편합니다. 문서를 작성하듯 원하는 위치에 캐럿을 놓고 Shift 키와 함께 필요한 부분을 선택하면 됩니다.
읽기 전용의 웹 페이지를 구글 크롬의 캐럿 브라우징으로 키보드를 활용하는 방법을 높일 수 있는데요, 소개해 드린 두 가지 방법 말고도 다른 방법으로 편리하게 사용하는 분이 있을 것입니다. 별도의 프로그램을 설치할 필요 없고 기능을 켜고 끄는 것도 F7키만 누르면 되므로 간단합니다.
'컴퓨터 > 구글' 카테고리의 다른 글
| 유튜브 핸드폰 꺼도 소리를 계속 들으려면 (2) | 2023.03.13 |
|---|---|
| 구글 문서 쉽고 빠르게 작성 방법 서식복사 (0) | 2022.11.17 |
| 구글 스프레드 시트 셀 데이터만 삭제(내용 지우기) (1) | 2022.10.08 |










