갤럭시 삼성 키보드 커서 이동
LG V30을 3년 반 넘게 사용하다가 갤럭시 노트로 바꾸니 삼성 핸드폰이 매우 좋아졌다는 것을 깨닫습니다. 마치 신세계를 경험하는 것 같은데요, 특히 마이크로소프트사의 사용자 휴대폰으로 윈도우10 컴퓨터와 연결해서 사용하니 너무 편하네요. 사용자 휴대폰 앱 때문에 잘 사용하던 MS 스위프트 키보드에서 삼성 키보드로 바꾸었습니다. MS 스위프트키 키보드는 추천 단어 기능이 매우 뛰어나서 꽤 오랫동안 사용해 왔습니다만, 안타깝게도 컴퓨터에서 사용자 휴대폰으로 갤럭시 노트와 연결했을 때 쉬프트 스페이스바 키로 한영 전환이 안 됩니다.
그래서 어쩔 수 없이 삼성 키보드를 사용하기로 했는데, 반갑게도 삼성 키보드에도 MS 스위프트키처럼 스페이스바를 길게 눌러서 커서를 이동하는 기능이 있네요. 정확히는 커서가 아니라 캐럿이라고 해야 맞는데 갤럭시 노트에서는 커서 이동이라고 나와 있어서 커서로 말씀드리겠습니다.
2번째 방법으로 스페이스바 키를 이용하지 않고 키보드 위에 손으로 그림을 그리듯 끌기만 해도 커서를 이동할 수 있습니다. 또한, 텍스트 편집 모드에서 화살표 버튼을 탭하는 방법도 있습니다. 갤럭시의 삼성 키보드에서 커서를 이동하는 3가지 방법을 차례로 알아보겠습니다.
스페이스바로 커서 이동
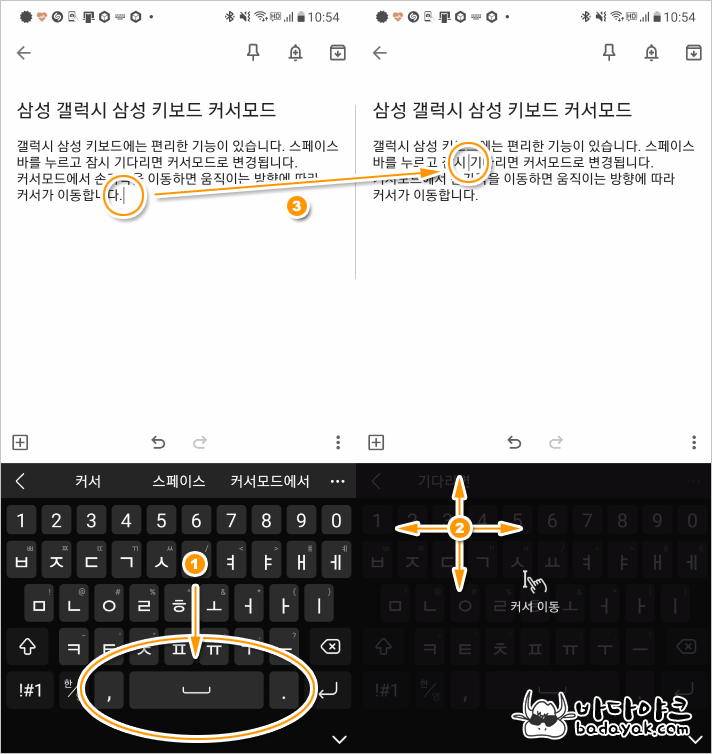
▲ 스페이스바를 길게 누르고 있으면 커서 이동 모드가 됩니다. 누르고 있는 상태에서 좌우상하로 끌기를 하면 손가락이 이동하는 방향으로 커서가 이동합니다. 핸드폰의 작은 화면에서 두꺼운 손가락으로 커서 위치를 옮기는 것보다 훨씬·매우·정말 편합니다.
문장을 선택하려면

▲ 커서 이동 모드로 문장을 선택할 수 있는데요, 스페이스바를 길게 누르고 있으면 커서 이동 모드가 될 때 화면 아무 곳이나 탭 합니다. 그리고 원래 눌렀던 손가락을 좌우상하로 이동하면 커서가 이동하면서 문장도 함께 선택됩니다.
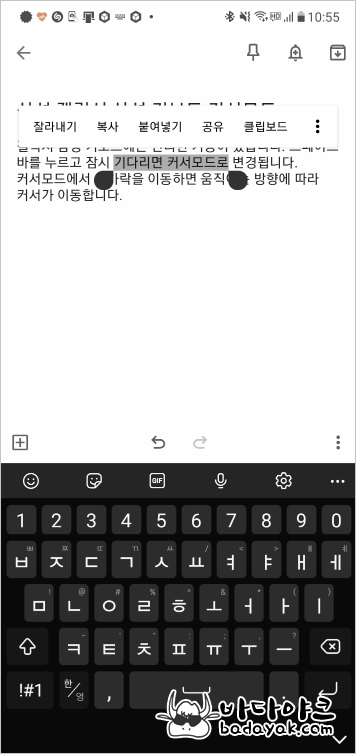
▲ 화면에서 손을 모두 떼면 문장이 선택되어 잘라내기·복사 같은 친근한 메뉴가 나옵니다.
키보드 제스처를 이용하는 방법
스페이스바를 잠시 눌러서 커서 모드로 변경하는 방법은 편리하지만, 스페이스바 키로 손가락을 옮겨서 살짝 누른 상태로 기다리는 것이 불편하다면 키보드 위에 그림을 그리듯 제스처로 커서를 이동시킬 수 있습니다.
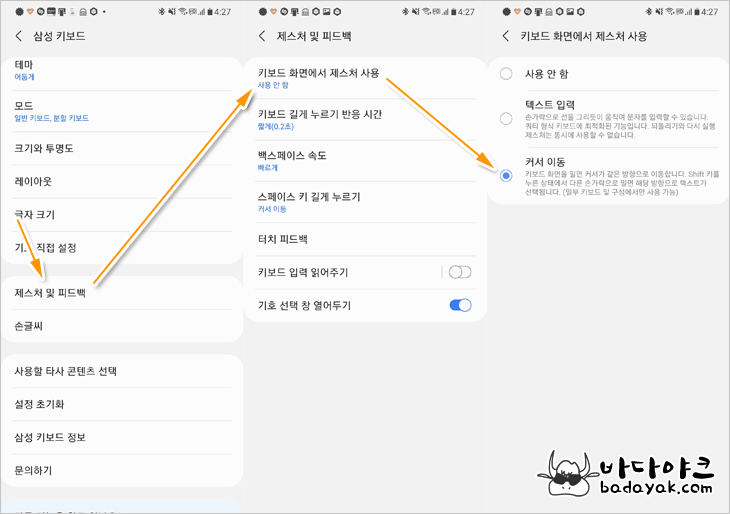
▲ 키보드 설정에서 "제스처 및 피드백">>"키보드 화면에서 제스처 사용">>"커서 이동"을 선택합니다.
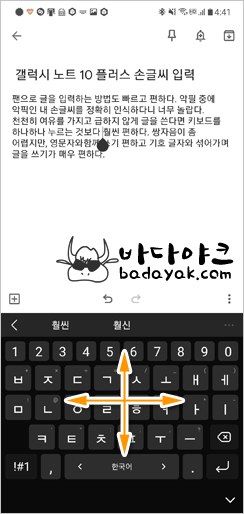
▲ 이제 키보드 위에 손가락으로 커서를 이동하려는 방향으로 제스처로 끌기를 하면 됩니다. 스페이스바를 이용하는 것보다는 빠르지만, 여러 줄의 문장에서 위아래 오르내리는 것은 조금 둔하게 느껴집니다. 그래도 스페이스바를 누르는 조금의 기다림이 싫다면 키보드 위에 제스처로 커서를 이동하는 방법이 좋겠습니다.
텍스트 편집 모드
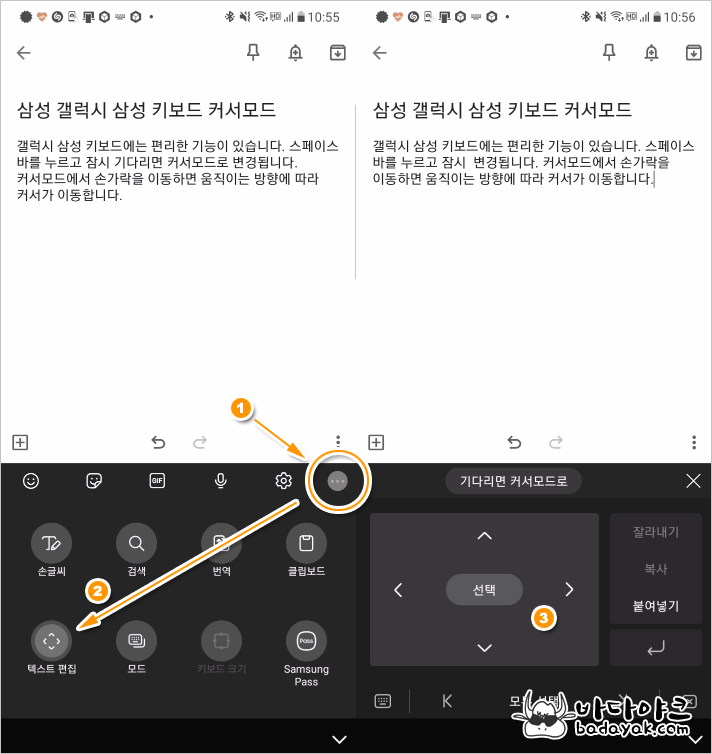
▲ 삼성 키보드에서 점 3개 더보기 버튼을 탭한 후에 "텍스트 편집"을 선택하면 키보드가 터치패드가 됩니다. 터치 패드에서 커서 이동 방향대로 화살표 키를 누르면 돼서 매우 편합니다.
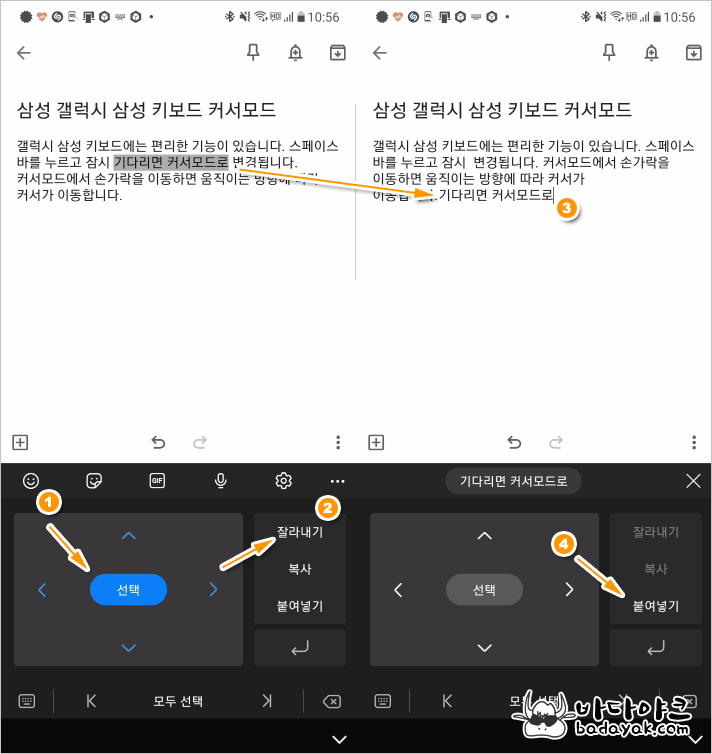
▲ 선택 버튼을 탭할 때마다 파란색이 되었다가 회색이 되는데, 파란색으로 놓고 커서를 이동하면 문장이 선택되면서 커서가 이동합니다. 삼성 키보드 정말 많이 좋아졌네요. 멋집니다.
'모바일 > 안드로이드' 카테고리의 다른 글
| 갤럭시 노트 10 배터리 85% 충전 제한 방법이 없는 이유는? (2) | 2021.04.07 |
|---|---|
| 안드로이드폰 구글 크롬 64비트 업데이트 방법 (4) | 2021.03.27 |
| 갤럭시 노트 10 컴퓨터 연결 방법(무선 미러링) (4) | 2021.03.22 |










